Beeldschermen bekijken en bewerken
De beeldschermen voor de narrowcasting hangen waarschijnlijk op verschillende plaatsen op de accommodatie. Misschien zelfs verdeeld over meerdere accommodaties. Om toch snel te kunnen zien wat zich op ieder van deze schermen afspeelt, kan je op je eigen computer de schermen bekijken. Komt de informatie niet juist over op de schermen? Dan lees je in deze tutorial ook hoe je de beeldinstellingen en de programma planning aanpast.
Diverse schermen bekijken
Je kunt de verschillende schermen vanaf je desktop bekijken. Dit doe je door te gaan naar Narrowcasting > Beeldschermen.
In dit overzicht worden alle beeldschermen genoemd die aanwezig zijn op jouw locatie. Door te klikken op de knop 'Bekijken' aan het einde van elke rij, zie je op jouw scherm hetzelfde als dat op het desbetreffende scherm zichtbaar is.1
Als er nog geen scherm zichtbaar is kan je er één maken door op item toevoegen te klikken.
Daarna vul je hier de naam van het beeldscherm in en kan je het scherm opslaan door op de opslaan knop te klikken die rechtsonderaan de pagina staat.
1. De knop werkt alleen als je ingelogd bent in Chrome. In andere browsers zal de knop uitgegrijsd zijn.
In dit overzicht worden alle beeldschermen genoemd die aanwezig zijn op jouw locatie. Door te klikken op de knop 'Bekijken' aan het einde van elke rij, zie je op jouw scherm hetzelfde als dat op het desbetreffende scherm zichtbaar is.1
Als er nog geen scherm zichtbaar is kan je er één maken door op item toevoegen te klikken.
Daarna vul je hier de naam van het beeldscherm in en kan je het scherm opslaan door op de opslaan knop te klikken die rechtsonderaan de pagina staat.
1. De knop werkt alleen als je ingelogd bent in Chrome. In andere browsers zal de knop uitgegrijsd zijn.
Beeldschermen bewerken
De beeldschermen zijn te bewerken door op het desbetreffende scherm te klikken. Vervolgens opent het onderstaande scherm. In dit scherm kun je diverse acties uitvoeren.
Naam beeldscherm: Hier verander je de naam van het beeldscherm. Dit is bijvoorbeeld handig als het scherm op een andere locatie is gehangen, of als de locatie een ander doel heeft gekregen.
Beeldaanpassing: Als (ondanks monitorinstellingen) aan alle kanten van het scherm een deel van het beeld er af valt, kan je het beeld verkleinen door een waard ehoger dan 0 in te vullen. Begin bijvoorbeeld met een waarde van 50, herstart de narrowcasting, evalueer het resultaat, en pas vervolgens naar boven of beneden aan voor het gewenste effect. Eventueel kan de overscan per kant (boven, rechts, onder, links) worden aangepast. Dit doe je door dit op de volgende manier in te vullen bij 'beeldaanpassing uitgebreid': 50,40,50,40 (boven, rechts, onder, links).
.PNG)
Naam beeldscherm: Hier verander je de naam van het beeldscherm. Dit is bijvoorbeeld handig als het scherm op een andere locatie is gehangen, of als de locatie een ander doel heeft gekregen.
Beeldaanpassing: Als (ondanks monitorinstellingen) aan alle kanten van het scherm een deel van het beeld er af valt, kan je het beeld verkleinen door een waard ehoger dan 0 in te vullen. Begin bijvoorbeeld met een waarde van 50, herstart de narrowcasting, evalueer het resultaat, en pas vervolgens naar boven of beneden aan voor het gewenste effect. Eventueel kan de overscan per kant (boven, rechts, onder, links) worden aangepast. Dit doe je door dit op de volgende manier in te vullen bij 'beeldaanpassing uitgebreid': 50,40,50,40 (boven, rechts, onder, links).
Programma planning
Je kunt precies instellen op welke momenten op welke dagen van de week het programma moet draaien. Je instellingen hiervoor zijn zichtbaar bij 'Programmaplanning voor dit scherm'. Dit ziet er als volgt uit:
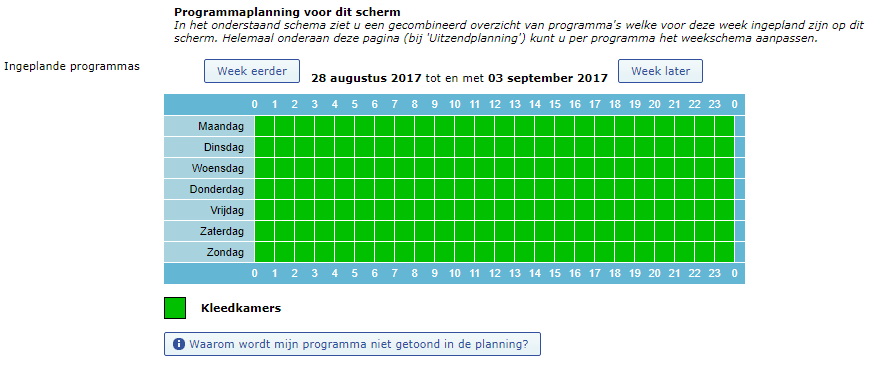
Wanneer een vakje groen is, betekent dit dat de programmering actief is. Is een vakje grijs? Dan is er op dat moment geen programmering actief.
Je kunt dit weekschema aanpassen door te klikken op 'Weekschema aanpassen'.

Wanneer een vakje groen is, betekent dit dat de programmering actief is. Is een vakje grijs? Dan is er op dat moment geen programmering actief.
Je kunt dit weekschema aanpassen door te klikken op 'Weekschema aanpassen'.
Je komt dan in het volgende overzicht:
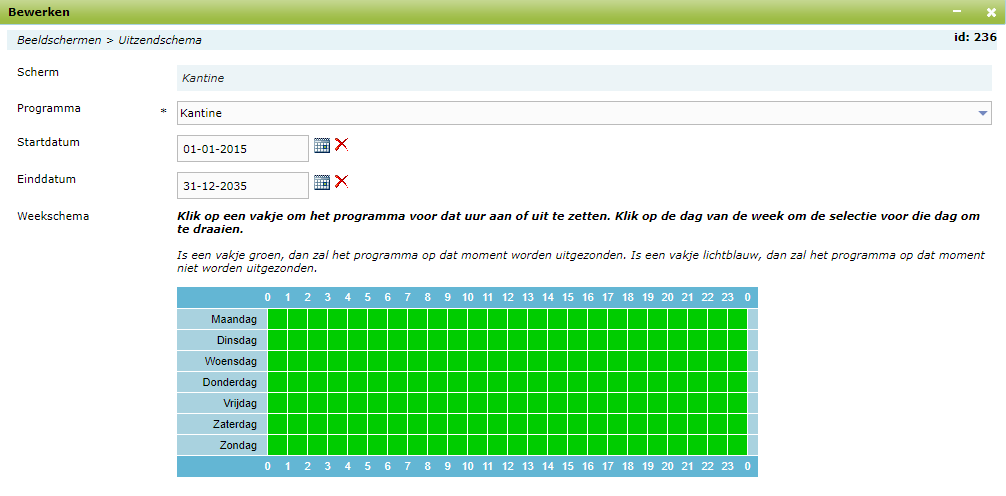
Je kunt nu op een vakje klikken om het programma voor dat uur aan of uit te zetten. Is een vakje groen, dan zal het programma op dat moment worden uitgezonden. Is een vakje lichtblauw, dan zal het programma op dat moment niet worden uitgezonden. Je kunt ook wijzigingen voor de gehele dag doorvoeren: dat doe je door op bijvoorbeeld 'maandag' te klikken'
Je kunt nu op een vakje klikken om het programma voor dat uur aan of uit te zetten. Is een vakje groen, dan zal het programma op dat moment worden uitgezonden. Is een vakje lichtblauw, dan zal het programma op dat moment niet worden uitgezonden. Je kunt ook wijzigingen voor de gehele dag doorvoeren: dat doe je door op bijvoorbeeld 'maandag' te klikken'

