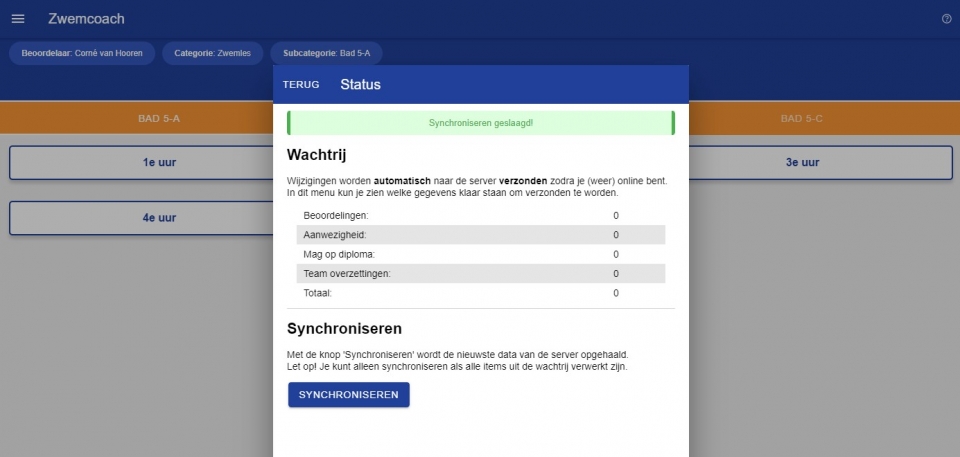Zwemcoach app
Installeer de app
De Zwemcoach app is sinds maart 2023 onderdeel van de normale Club-assistent app.
Instructie voor downloaden en installeren van de app vind je hier.
Let op: deze app installeer je niet via Google Play of de Appstore maar direct via de browser van je tablet!
Instructie voor downloaden en installeren van de app vind je hier.
Inloggen met Club-assistent account
Je start de Zwemcoach app op door in te loggen met een Club-assistent beheerders account.
Op deze manier kun je snel wisselen van beoordelaar en hoef je niet telkens in- en uit te loggen.
Dit in tegenstelling tot de normale versie van de app waar de leden inloggen met hun eigen gebruikersnaam en wachtwoord.
Opmerking: Om in te kunnen loggen met je beheerders account dien je volledig uitgelogd te zijn met andere accounts.
Op deze manier kun je snel wisselen van beoordelaar en hoef je niet telkens in- en uit te loggen.
Dit in tegenstelling tot de normale versie van de app waar de leden inloggen met hun eigen gebruikersnaam en wachtwoord.
Opmerking: Om in te kunnen loggen met je beheerders account dien je volledig uitgelogd te zijn met andere accounts.
Selecteer een beoordelaar
Na het inloggen krijg je een lijst van beoordelaars te zien die beoordelingen mogen maken.
Deze lijst is opgebouwd uit beoordelaars die in de Club-assistent omgeving staan ingesteld.
De app zal bij het inloggen gegevens ophalen vanuit Club-assistent.
Als je al ingelogd was bij het openen van de app, kan het zijn dat je even opnieuw moet synchroniseren.
Dat kan door rechtsboven in de hoek te klikken op de cirkel met het ?-tje.
Daarna klik je op ‘Synchroniseren’ en wordt de synchronisatie gestart.
Zodra deze is afgerond kun je linksboven op het logo klikken om terug te gaan.
Vragen omtrent beoordelaars aanmaken of juist instellen?
Klik dan op onderstaande knop
Deze lijst is opgebouwd uit beoordelaars die in de Club-assistent omgeving staan ingesteld.
De app zal bij het inloggen gegevens ophalen vanuit Club-assistent.
Als je al ingelogd was bij het openen van de app, kan het zijn dat je even opnieuw moet synchroniseren.
Dat kan door rechtsboven in de hoek te klikken op de cirkel met het ?-tje.
Daarna klik je op ‘Synchroniseren’ en wordt de synchronisatie gestart.
Zodra deze is afgerond kun je linksboven op het logo klikken om terug te gaan.
Vragen omtrent beoordelaars aanmaken of juist instellen?
Klik dan op onderstaande knop
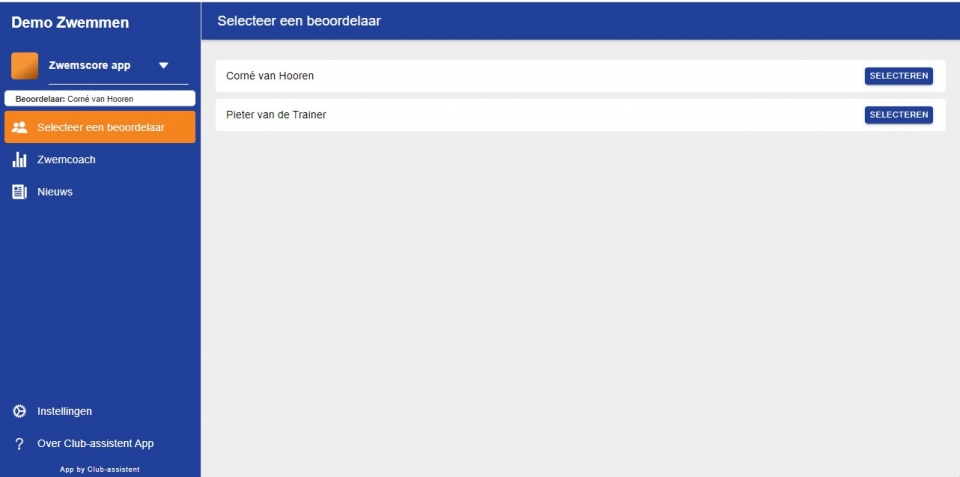
Kies de juiste groep
Om een beoordeling te starten kies je eerst een beoordelaar uit het overzicht, daarna krijg je een overzicht van de categorieën, ook hier maak je een keuze.
Zie teamsgroepen indelen in categorieen voor informatie over hoe je dit kunt instellen.
Na het kiezen van een categorie krijg je een overzicht te zien met alle groepen in deze categorie waarvoor een beoordelingsformulier en een beoordelingsmoment is aangemaakt. Zie beoordelingsformulier opstellen en beoordelingsmoment toevoegen voor informatie over het instellen van een beoordelingsmoment en -formulier.
Je kiest de groep die je wilt beoordelen en krijgt het overzicht aan groepsleden te zien. Boven in de blauwe balk heb je een aantal tabjes: Aanwezigheid, (naam van het beoordelingsformulier), overzetten. Je begint standaard in het tabje aanwezigheid. Hier is het mogelijk om aan te geven wie er aan- of afwezig is.
! De aanwezigheid kan enkel worden aangegeven wanneer er een training heeft plaatsgevonden in de periode waarin de beoordeling geldig is.
zijn er geen groepen om te beoordelen?
klik hier onder naar de probleem oplossing
Zie teamsgroepen indelen in categorieen voor informatie over hoe je dit kunt instellen.
Na het kiezen van een categorie krijg je een overzicht te zien met alle groepen in deze categorie waarvoor een beoordelingsformulier en een beoordelingsmoment is aangemaakt. Zie beoordelingsformulier opstellen en beoordelingsmoment toevoegen voor informatie over het instellen van een beoordelingsmoment en -formulier.
Je kiest de groep die je wilt beoordelen en krijgt het overzicht aan groepsleden te zien. Boven in de blauwe balk heb je een aantal tabjes: Aanwezigheid, (naam van het beoordelingsformulier), overzetten. Je begint standaard in het tabje aanwezigheid. Hier is het mogelijk om aan te geven wie er aan- of afwezig is.
! De aanwezigheid kan enkel worden aangegeven wanneer er een training heeft plaatsgevonden in de periode waarin de beoordeling geldig is.
zijn er geen groepen om te beoordelen?
klik hier onder naar de probleem oplossing
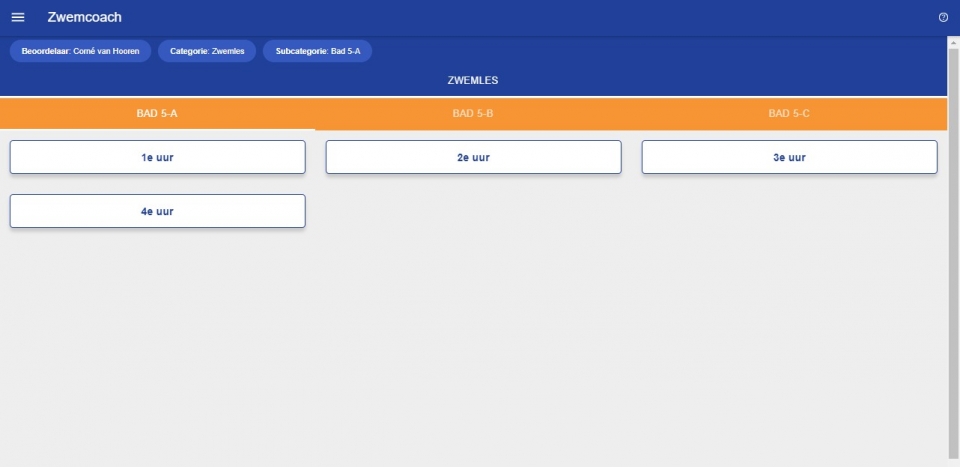
Voer de beoordeling in
Zodra je naar het tabje van het beoordelingsformulier gaat (2e tabje), kun je per beoordelingscriterium aangeven hoe het lid gepresteerd heeft. Dit gaat in de Zwemcoach app d.m.v. smileys. In de oranje balk kun je wisselen tussen de verschillende criteria en het lid hierin beoordelen.
Naast de 4 smileys heb je nog een kolom waarin je (trend van) de vorige beoordeling(en) te zien krijgt, mits deze er is geweest.
Naast de 4 smileys heb je nog een kolom waarin je (trend van) de vorige beoordeling(en) te zien krijgt, mits deze er is geweest.
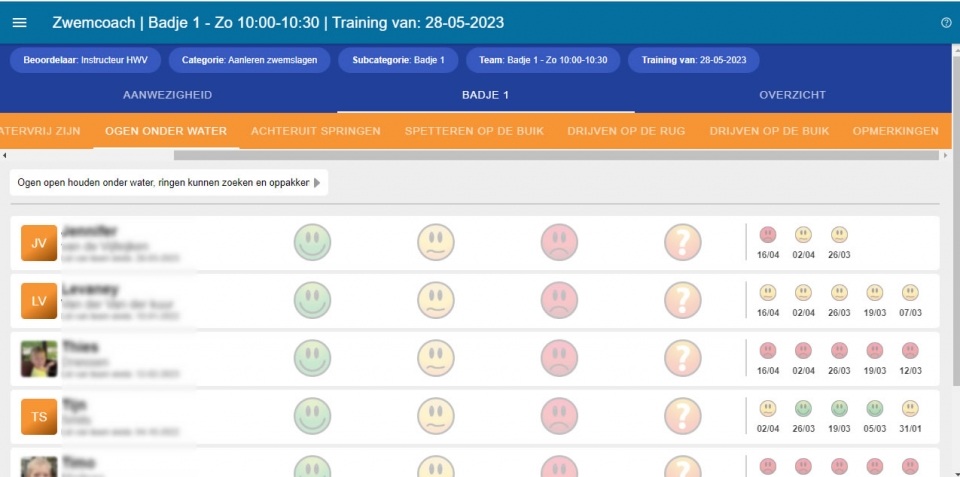
Teamlid gegevens
Wil je als beoordelaar meer info over het kind klik dan op zijn/haar naam. De teamlid detailpagina wordt nu getoond.
De informatie die hier getoond wordt is afhankelijk van de instellingen bij jouw club.
Dit geldt ook voor de sectie Aanpasbare velden.
Een aantal secties zijn wel voor iedereen gelijk:
Opmerking: Ben je offline dan zijn ook niet alle velden beschikbaar.
Is een kind 4 keer op rij afwezig gemeld bij de zwemles (door ouder of instructeur) dan verschijnt er een melding op het overzicht van alle groepsleden. Doorklikken op het groepslid kan je dan extra inzicht/informatie geven omtrent de situatie van het kind.
De informatie die hier getoond wordt is afhankelijk van de instellingen bij jouw club.
Dit geldt ook voor de sectie Aanpasbare velden.
Een aantal secties zijn wel voor iedereen gelijk:
- Notities met indicatie van het aantal notities die beschikbaar zijn in de ledenadministratie
- Neemt deel aan trainingen
- Groepen
- Aanwezigheids geschiedenis
- Activiteiten
Opmerking: Ben je offline dan zijn ook niet alle velden beschikbaar.
Is een kind 4 keer op rij afwezig gemeld bij de zwemles (door ouder of instructeur) dan verschijnt er een melding op het overzicht van alle groepsleden. Doorklikken op het groepslid kan je dan extra inzicht/informatie geven omtrent de situatie van het kind.
Notities
Indien er notities voor dit lid beschikbaar gesteld zijn vanuit de ledenadministratie dan kun je deze aanpassen of archiveren.
Om een nieuwe notitie aan te maken gebruik je de actie knop (rechtonderin). Na openklappen klik je op het notitie icoontje om een notitie aan te maken.
- Swipe de notitie naar links
- klik op het potloodje om deze aan te passen.
- klik op het emmertje om de notitie te archiveren.
Om een nieuwe notitie aan te maken gebruik je de actie knop (rechtonderin). Na openklappen klik je op het notitie icoontje om een notitie aan te maken.
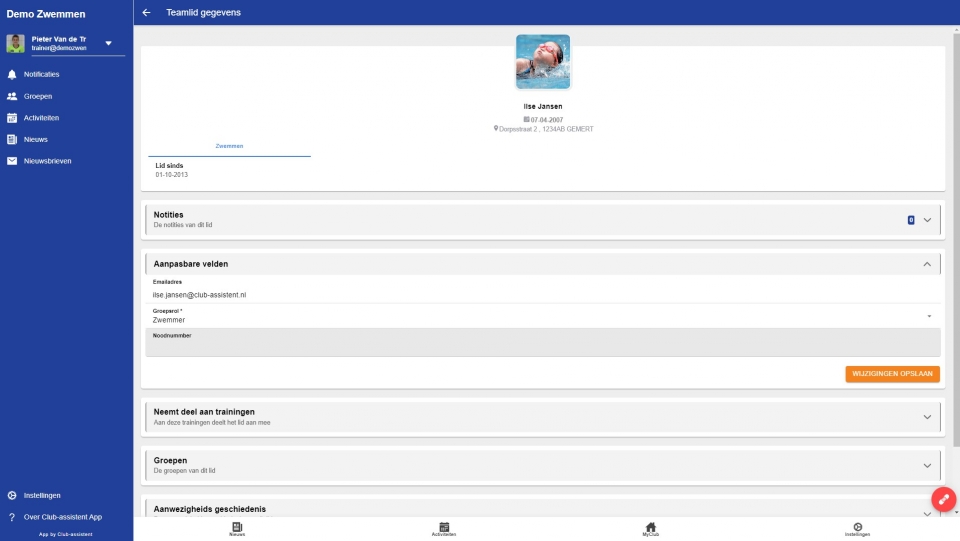
Voortgang en overzetten
In het tabje overzetten kun je een groepslid naar de volgende groep overzetten en/of aangeven dat het lid voor diploma mag zwemmen. Bij de groepen in Club-assistent geef je per groep aan wat de vervolg groep is.
Zodra je de checkbox aan hebt gevinkt, wordt het lid door het systeem naar de nieuwe groep overgezet.
Zodra je de checkbox aan hebt gevinkt, wordt het lid door het systeem naar de nieuwe groep overgezet.
De (ouders van) leden hebben inzicht in voortgang van de zwemles.
Deze voortgang is beperkt tot de huidige lesgroep.
Zodra er een beoordeling is in de huidige lesgroep wordt de beoordeling van de vorige lesgroep niet meer getoond. Deze wordt wel bewaard.
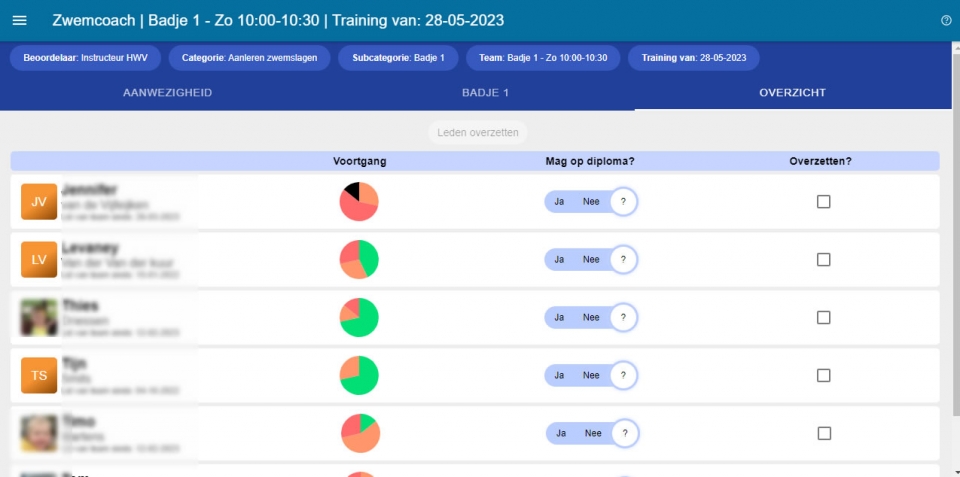
Synchroniseren
Zolang je mobiel of je tablet verbonden is met het internet worden de ingevoerde aanwezigheid/beoordelingen/overzettingen automatisch opgeslagen en gesynchroniseerd. Je kunt een synchronisatie actie herkennen aan het synchronisatie icoontje rechtsbovenin.
Heb je in het zwembad even geen verbinding? Geen probleem, zodra je weer verbinding hebt zal het apparaat automatisch gaan synchroniseren.
Het is ook mogelijk om de status van de synchronisatie op te vragen en handmatig de synchronisatie te starten. Klik hiervoor rechtsboven in de hoek op de cirkel met het ?-tje , en klik vervolgens op ‘Synchroniseren’.
Heb je in het zwembad even geen verbinding? Geen probleem, zodra je weer verbinding hebt zal het apparaat automatisch gaan synchroniseren.
Het is ook mogelijk om de status van de synchronisatie op te vragen en handmatig de synchronisatie te starten. Klik hiervoor rechtsboven in de hoek op de cirkel met het ?-tje , en klik vervolgens op ‘Synchroniseren’.