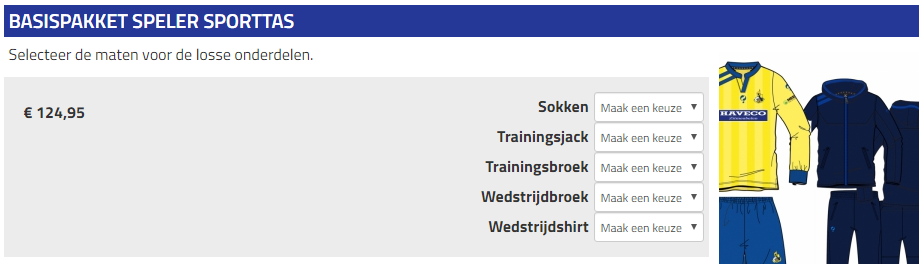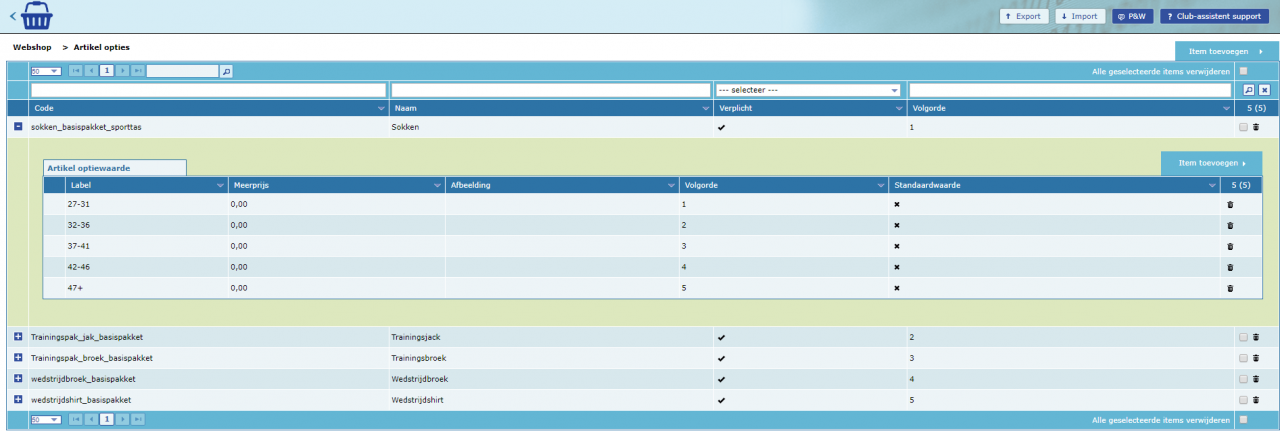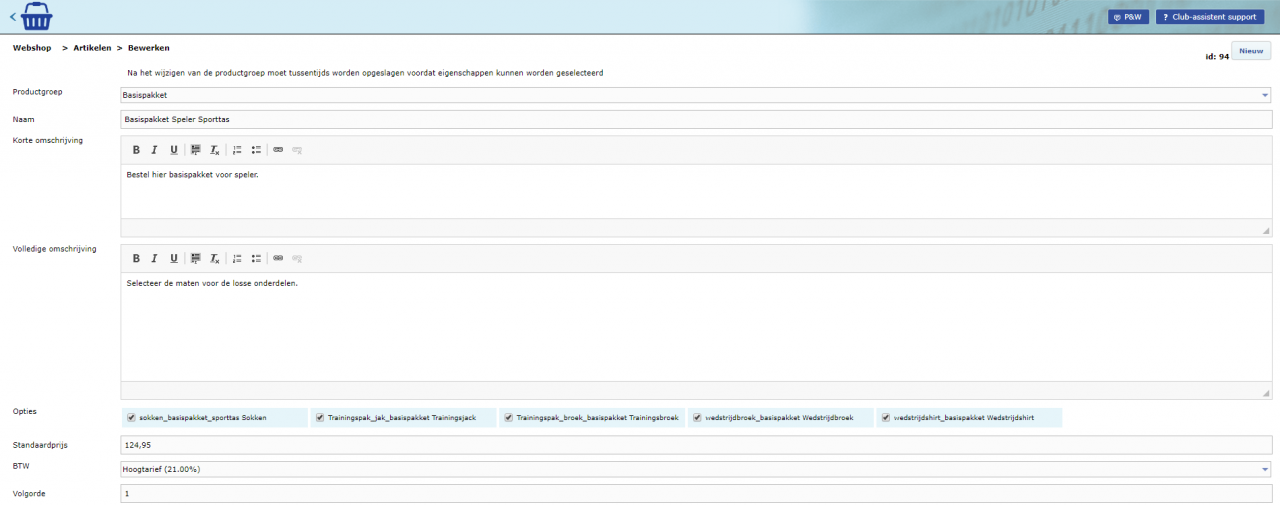Artikelopties toevoegen
Nu je artikelen zijn gemaakt zou het wel eens kunnen dat je verschillende artikelopties aan wilt maken, zodat je bijvoorbeeld een samengesteld product zou kunnen maken. De opties worden als één artikel in de webshop geplaatst, waardoor er bijvoorbeeld een volledig clubtenue kan worden aangeschaft. In deze tutorial leggen we uit hoe je artikelopties aanmaakt.
Artikelopties
Om een optie toe te voegen, ga je in Club-assistent en naar Webshop > Artikel opties (onder het kopje Basisconfiguratie). Let op: mocht je geen artikel opties zien, laat het ons even weten via een P&W item.
Daar klik je rechtsbovenin op 'Item toevoegen'. Er opent vervolgens een nieuw scherm waarbij je de volgende gegevens in kunt vullen:
Daar klik je rechtsbovenin op 'Item toevoegen'. Er opent vervolgens een nieuw scherm waarbij je de volgende gegevens in kunt vullen:
| Type* | Maak een keuze uit Selectie of Vrije invoer |
| Code | Vul hier een unieke naam in voor je optie. (liefst zonder spaties, gebruik dan bijvoorbeeld een _. (Bijv. sokken_basispakket)) |
| Naam | Vul hier de benaming van je optie in (Bijv. Sokken). |
| Verplicht | Kruis hier aan of de optie selectie verplicht is. |
| Volgorde | De volgorde van opties gaat van 0 tot 10.000. Mocht je een optie als eerste item willen tonen zet je dit item op 0. Alle andere opties komen hier achter, mits je een hoger cijfer in vult. Let op! Heb je bij een andere optie het zelfde getal ingevuld dan wordt er random een van deze opties gekozen. |
| Meerprijs | Omdat je geen artikel optiewaardes hebt in het geval van Vrije invoer kun je hier een meerprijs invoeren |
Klik vervolgens onderaan de pagina op 'Opslaan' om je artikeloptie toe te voegen en de mogelijke waardes in te voeren.
*Type.
Selectie gebruik je voor bijvoorbeeld de maat van een shirt. De gebruikers kan alleen maar kiezen uit vooraf gedefinieerde opties
In het geval van Vrije invoer kun je een artikel personaliseren. De gebruiker kan dan bv een naam invoeren zodat die op het shirt of de merchandise komt.
Een veel gebruikte artikeloptie is bijvoorbeeld een basispakket voor nieuwe leden. Hieronder zie je een voorbeeld van opties die je toe kan voegen aan een artikel om ze als set of pakket te verkopen.
De artikeloptiewaardes stellen de verschillende opties voor van de artikeloptie zelf. (denk hierbij aan maten of kleuren)
De artikeloptiewaardes stellen de verschillende opties voor van de artikeloptie zelf. (denk hierbij aan maten of kleuren)
Artikeloptiewaarde
Als de artikeloptie is aangemaakt klik je op de optie of op  om de optiewaardes toe te gaan voegen. Dit doe je weer door rechts op 'Item toevoegen' te klikken. Er opent zich een nieuw scherm waarbij je de volgende gegevens in kunt vullen:
om de optiewaardes toe te gaan voegen. Dit doe je weer door rechts op 'Item toevoegen' te klikken. Er opent zich een nieuw scherm waarbij je de volgende gegevens in kunt vullen:
Klik vervolgens onderaan de pagina op 'Opslaan' om je optiewaarde toe te voegen.
 om de optiewaardes toe te gaan voegen. Dit doe je weer door rechts op 'Item toevoegen' te klikken. Er opent zich een nieuw scherm waarbij je de volgende gegevens in kunt vullen:
om de optiewaardes toe te gaan voegen. Dit doe je weer door rechts op 'Item toevoegen' te klikken. Er opent zich een nieuw scherm waarbij je de volgende gegevens in kunt vullen: | Label | Vul hier de naam van de optiewaarde in (Bijv. Kinder M of Senior L). |
| Meerprijs | Hier kun je bepalen of de gekozen optie duurder of goedkoper is als de prijs van de standaardwaarde van de optie. |
| Afbeelding | Per optiewaarde kan je een aparte afbeelding toevoegen die dan getoond wordt als de optie geselecteerd is. |
| Volgorde | De volgorde van opties gaat van 0 tot 10.000. Mocht je een optie als eerste item willen tonen zet je dit item op 0. Alle andere opties komen hier achter, mits je een hoger cijfer in vult. Let op! Heb je bij een andere optie het zelfde getal ingevuld dan wordt er random een van deze opties gekozen. |
| Standaardwaarde | Vink dit aan als je deze optiewaarde als standaard geselecteerd wilt hebben bij het artikel. |
Klik vervolgens onderaan de pagina op 'Opslaan' om je optiewaarde toe te voegen.
Optie koppelen aan artikel
Vervolgens ga je terug naar Webshop en ga je naar Artikelen. Je kiest het artikel waar je de gemaakte optie(s) aan toe wilt voegen en deze open je. Vervolgens zie je opties tussen de volledige omschrijving en Standaardprijs staan met de code van je artikeloptie in een rijtje. Je selecteert de optie(s) die je aan dit artikel toe wilt voegen door ze aan te kruisen.
Klik vervolgens onderaan de pagina op 'Opslaan' om je artikel aan te passen.
Klik vervolgens onderaan de pagina op 'Opslaan' om je artikel aan te passen.
In de webshop kan het er als volgt uit zien: