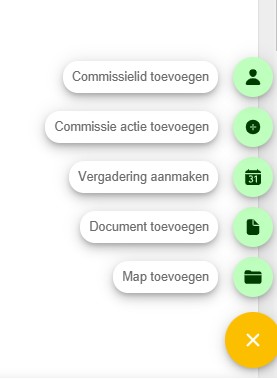Mijn Commissies
Doe je vrijwilligerswerk bij de vereniging en zit je in een commissie/werkgroep, dan vind je op de MyClub pagina de sectie Mijn commissies.
Als je die open klikt zie je de commissies waar je zitting in hebt.
Klik op de commissie om de commissie pagina te openen.
Als je die open klikt zie je de commissies waar je zitting in hebt.
Klik op de commissie om de commissie pagina te openen.
Commissiefoto toevoegen/bijwerken
Als je zitting hebt in een commissie dan kun je een groepsfoto toevoegen zodat andere ook direct zien wie er zitting heeft in de commissie.
Klik op het potloodje rechtsonder het het foto vlak. Blader op de je telefoon naar een geschikte foto .
Maak eventueel een uitsnede van de foto en klik op bevestigen om de foto toe te passen.
Klik op het potloodje rechtsonder het het foto vlak. Blader op de je telefoon naar een geschikte foto .
Maak eventueel een uitsnede van de foto en klik op bevestigen om de foto toe te passen.
Commissielid toevoegen
Als je zitting hebt in een commissie hebt de rechten om je commissie uit te breiden met extra leden.
Klik het actiemenu open en kies voor Commissielid toevoegen.
Zoek een lid van de vereniging door te typen in het zoekveld. Selecteer daarna het lid dat je wilt toevoegen.
Wijs de juiste functie toe en de stardatum.
Klik op Toevoegen
Klik het actiemenu open en kies voor Commissielid toevoegen.
Zoek een lid van de vereniging door te typen in het zoekveld. Selecteer daarna het lid dat je wilt toevoegen.
Wijs de juiste functie toe en de stardatum.
Klik op Toevoegen
Commissielid verwijderen
Als een medecommissielid is gestopt met zijn/haar vrijwilligerswerk, werk dan de samenstelling van je commissie bij door het commissielid te verwijderen.
Simpelweg schuif je het commissielid naar links en klik vervolgens op het vuilnisemmertje.
(zie afbeelding)
Geen zorgen het lid wordt natuurlijk niet verwijderd uit de ledenadministratie maar krijgt slechts een einddatum op de commissiefunctie.
Simpelweg schuif je het commissielid naar links en klik vervolgens op het vuilnisemmertje.
(zie afbeelding)
Geen zorgen het lid wordt natuurlijk niet verwijderd uit de ledenadministratie maar krijgt slechts een einddatum op de commissiefunctie.
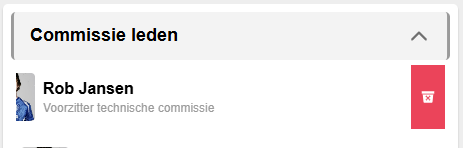
Commissie acties
In deze sectie vind je 2 sub secties met open en gesloten acties.
Bijvoorbeeld de tekst of deadline aanpassen. Verder kun je de status op voltooid zetten.
Je maakt een nieuwe actie aan via de actieknop rechtsonderin.
Klik het actiemenu open en kies voor het +-je om een actie aan te maken.
- Datum dat de actie aangemaakt is
- Actie naam
- Omschriving
- Deadline
- Actiehouder.
Bijvoorbeeld de tekst of deadline aanpassen. Verder kun je de status op voltooid zetten.
Je maakt een nieuwe actie aan via de actieknop rechtsonderin.
Klik het actiemenu open en kies voor het +-je om een actie aan te maken.
Commissie vergaderingen
In deze sectie heb je een overzicht van de geplande vergaderingen.
Wil je een vergadering verwijderen sleep deze dan van rechts naar links.
Er verschijnt aan de rechterkant een verwijder icoontje. Gebruik deze om de vergadering te verwijderen.
Wil je een vergadering aanpassen? Verwijder deze dan en maak een nieuwe aan.
- Datum
- Tijd
- Locatie
Wil je een vergadering verwijderen sleep deze dan van rechts naar links.
Er verschijnt aan de rechterkant een verwijder icoontje. Gebruik deze om de vergadering te verwijderen.
Wil je een vergadering aanpassen? Verwijder deze dan en maak een nieuwe aan.
Commissie documenten
In deze sectie vind je de commissie documenten geordend in mappen.
Door op de documenten te klikken kun je deze openen. Dit kan resulteren in het direct bekijken van het document of download ervan op je device.
Je kunt nieuwe (sub-)mappen aanmaken via de actieknop rechts onderin.
Klik het actiemenu open en kies voor het folder icoontje om een map aan te maken.
Documenten plaatsen in de mappen gaat ook via het actiemenu of via het +-je op de map.
Klik het actiemenu open en kies voor het document icoontje om een document te uploaden en in de map te plaatsen.
Door op de documenten te klikken kun je deze openen. Dit kan resulteren in het direct bekijken van het document of download ervan op je device.
Je kunt nieuwe (sub-)mappen aanmaken via de actieknop rechts onderin.
Klik het actiemenu open en kies voor het folder icoontje om een map aan te maken.
- Mapnaam
- Omschrijving van de map
- Publicatierechten (wie mag de map incl. documenten in de map zien?)
- Selecteer de bovenliggende map als het een submap moet worden.
Documenten plaatsen in de mappen gaat ook via het actiemenu of via het +-je op de map.
Klik het actiemenu open en kies voor het document icoontje om een document te uploaden en in de map te plaatsen.
- Upload document (1 per keer)
- Geef het document een aangepaste naam. (standaard wordt de bestandsnaam overgenomen)
- Stel de publicatierechten in.
- Selecteer de map waarin het document geplaatst moet worden. (gebruik je het +-je op de map dan is de map al geselecteerd)