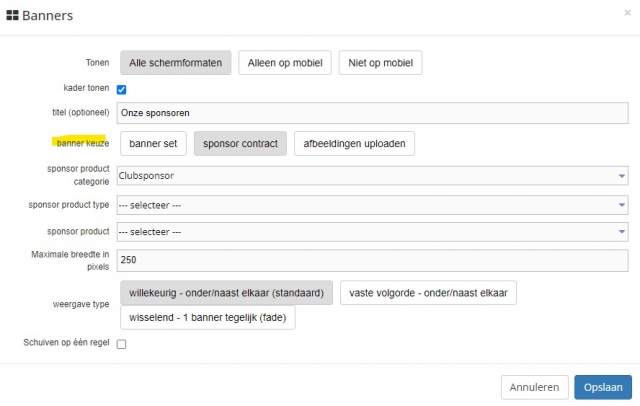Banners beheren
In Club-assistent is het eenvoudig sponsorbanners te koppelen aan een sponsor. Deze banners zijn te tonen in het banner contentblok, in het sponsoroverzicht en bij een team wat een sponsor heeft.
Als de bannerpositie gekoppeld is aan de app kunnen banners ook getoond worden bij het openen van de app.
Hoe je een banner/logo aan een sponsor koppelt en in het contentblok toont wordt in deze tutorial uitgelegd.
Als de bannerpositie gekoppeld is aan de app kunnen banners ook getoond worden bij het openen van de app.
Hoe je een banner/logo aan een sponsor koppelt en in het contentblok toont wordt in deze tutorial uitgelegd.
Bannerposities instellen
Initieel is er een aantal bannerposities beschikbaar in Club-asistent.
Je bent vrij om deze aan te passen.
| Naam | Geef de bannerpositie een herkenbare naam. |
| Weergave type | Maak hier een keuze voor de weergave van de banners op de website (de app houdt hier geen rekening mee) |
| Bloktitel | Geef de bannerpositie een standaard titel. Deze kan in het contentblok op de website overruled worden. |
| Breed | wordt uitgefaseerd |
| Hoog | wordt uitgefaseerd |
| maximale breedte in pixels | wordt uitgefaseerd |
| In App | Door het aanzetten van de In App checkbox koppel je deze positie aan de app. In principe is er maar 1 bannerpositie in de app beschikbaar. De banner wordt altijd getoond bij het openen van de app. Indien meerdere banners in deze positie opgenomen zijn, zullen deze random/naar rato getoond worden. |
Sponsorbanner toevoegen
Om sponsorbanners te koppelen aan een sponsor in Club-assistent ga je naar "Sponsoradministratie", dan ga je naar "Sponsoren". Vervolgens klik je op het  plusje voor de juiste sponsor. Dan scrol je naar beneden tot je "Overzicht alle banners" ziet. Hier klik je rechts naast de titel op "Item toevoegen".
plusje voor de juiste sponsor. Dan scrol je naar beneden tot je "Overzicht alle banners" ziet. Hier klik je rechts naast de titel op "Item toevoegen".
Je kan ook naar het overzicht van alle banners zonder specifiek bij ieder sponsor dit in te stellen. Je gaat hiervoor in Club-assistent naar "Sponsoradministratie", dan ga je naar "Banners, overzicht alle banners". Je krijgt hier een overzicht van alle banners. De banners die je bij de sponsor hebt toegevoegd zullen ook in dit overzicht getoond worden.
In dit overzicht klik je rechts naast de titel op "Item toevoegen" om een banner/logo toe te voegen.
 plusje voor de juiste sponsor. Dan scrol je naar beneden tot je "Overzicht alle banners" ziet. Hier klik je rechts naast de titel op "Item toevoegen".
plusje voor de juiste sponsor. Dan scrol je naar beneden tot je "Overzicht alle banners" ziet. Hier klik je rechts naast de titel op "Item toevoegen". Je kan ook naar het overzicht van alle banners zonder specifiek bij ieder sponsor dit in te stellen. Je gaat hiervoor in Club-assistent naar "Sponsoradministratie", dan ga je naar "Banners, overzicht alle banners". Je krijgt hier een overzicht van alle banners. De banners die je bij de sponsor hebt toegevoegd zullen ook in dit overzicht getoond worden.
In dit overzicht klik je rechts naast de titel op "Item toevoegen" om een banner/logo toe te voegen.
| Position | Kies op welke positie je de banner/het logo wil plaatsen. |
| Sponsor | Kies hier de juiste sponsor uit de lijst waaraan deze banner/dit logo gekoppeld is. Dit is optioneel. Je kunt de banners ook voor andere doeleinden inzetten. |
| Omschrijving | Vul een omschrijving van de banner in. Dit kan bijvoorbeeld de naam van het bedrijf. |
| URL | Vul de URL/link in. Na een klik op de banner zal de bezoekers naar de link gestuurd worden. |
| Type | Kies het type bannerformaat. De types staan eronder uitgelegd. Ieder type heeft andere afmetingen wat bepaalt hoe de banner/het logo eruit komt te zien. |
| Image | De banner/advertentie zoals aangeleverd door de sponsor. Gebruik voor het logo een .GIF, .JPG of .PNG bestand (geen pdf bestand) Opmerking: heb je geen banner dan wordt hier ook wel het logo van de sponsor voor gebruikt. |
| Alt | Als de afbeelding niet werkt, zal deze tekst het plaatje vervangen. |
| Code | Laat dit veld leeg. |
| Open in | Bepaal of het klikken op de banner/het logo de URL in hetzelfde venster opent of in een nieuw venster. Als je niet wilt dat je bezoeker van jouw website weggaat kies je voor 'in nieuw venster'. |
| Start | Vul een datum in als de banner/het logo vanaf een bepaalde datum getoond mag worden. |
| End | Vul een datum in als de banner/het logo vanaf een bepaalde datum niet meer getoond mag worden. |
| Volgorde | De volgorde waarin de banners getoond worden dit nummer gaat van 0 tot 10.000. Opmerking: Dit veld wordt genegeerd als je bij het plaatsen van de banner op de website kiest voor weergave type "Willekeurig" |
Doelgroepfilter toevoegen
Banners die in de app getoond worden kunnen voorzien worden van een doelgroepfilter.
Dit zijn de bekende filters die ook gebruikt worden bij het versturen van een nieuwsbrief.
Ga naar het tabblad Filters en voeg een filter toe.
Wil je een banner inzetten voor de leden die ouder dan 18 jaar zijn? Gebruik dan het filter "Leeftijd van/tot".
Wil je een felicitatie banner inzetten voor de leden die binnenkort jarig zijn? Gebruik dan het filter "Binnenkort jarig". Wellicht heeft één van de sponsoren een leuke actie voor jarige leden.
Je kunt de filters ook stapelen.
Dit zijn de bekende filters die ook gebruikt worden bij het versturen van een nieuwsbrief.
Ga naar het tabblad Filters en voeg een filter toe.
Wil je een banner inzetten voor de leden die ouder dan 18 jaar zijn? Gebruik dan het filter "Leeftijd van/tot".
Wil je een felicitatie banner inzetten voor de leden die binnenkort jarig zijn? Gebruik dan het filter "Binnenkort jarig". Wellicht heeft één van de sponsoren een leuke actie voor jarige leden.
Je kunt de filters ook stapelen.
- Ouder dan 18 en binnenkort jarig voor een actie van de slijter.
- Jonger dan 18 en binnenkort jarig voor een actie van de bakker voor de verjaardagstaart.
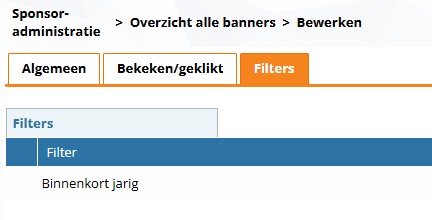

Sponsorbanner plaatsen op website
Om de sponsorbanner te tonen op de website ga je naar de module "Website" en naar "Menu / paginas". Open de pagina, door hier op te klikken, waar je de sponsorbanner wilt gaan plaatsen. Je voegt op de gewenste plek een contentblok toe door op 'voeg een blok toe' te klikken. In het overzicht van de blokken zoek je naar het blok "Banners". Deze staat meestal vrijwel onderaan.
Geef het blok een titel en maak de keuze voor het type banner.
Als laatste kies je (bij optie 2 en 3) voor de max. breedte van een logo.
Volg de andere instellingen en bekijk je resultaat op de pagina.
Geef het blok een titel en maak de keuze voor het type banner.
- Banner set : gevolgd door een keuze de bannerpositie waaraan je de banner / het logo hebt toegevoegd.
- Sponsorcontract. Op deze manier tonen je de logo's van een sponsor die voldoet aan de volgende instellingen. Maak een keuze
- Sponsorproduct type (bijvoorbeeld alle Businessclub leden) of
- Sponsorproduct (alle sponsoren met een bord langs het hoofdveld)
- Afbeeldingen uploaden > Je kiest in dit blok welke afbeeldingen je gaat uploaden en tonen.
Als laatste kies je (bij optie 2 en 3) voor de max. breedte van een logo.
Volg de andere instellingen en bekijk je resultaat op de pagina.