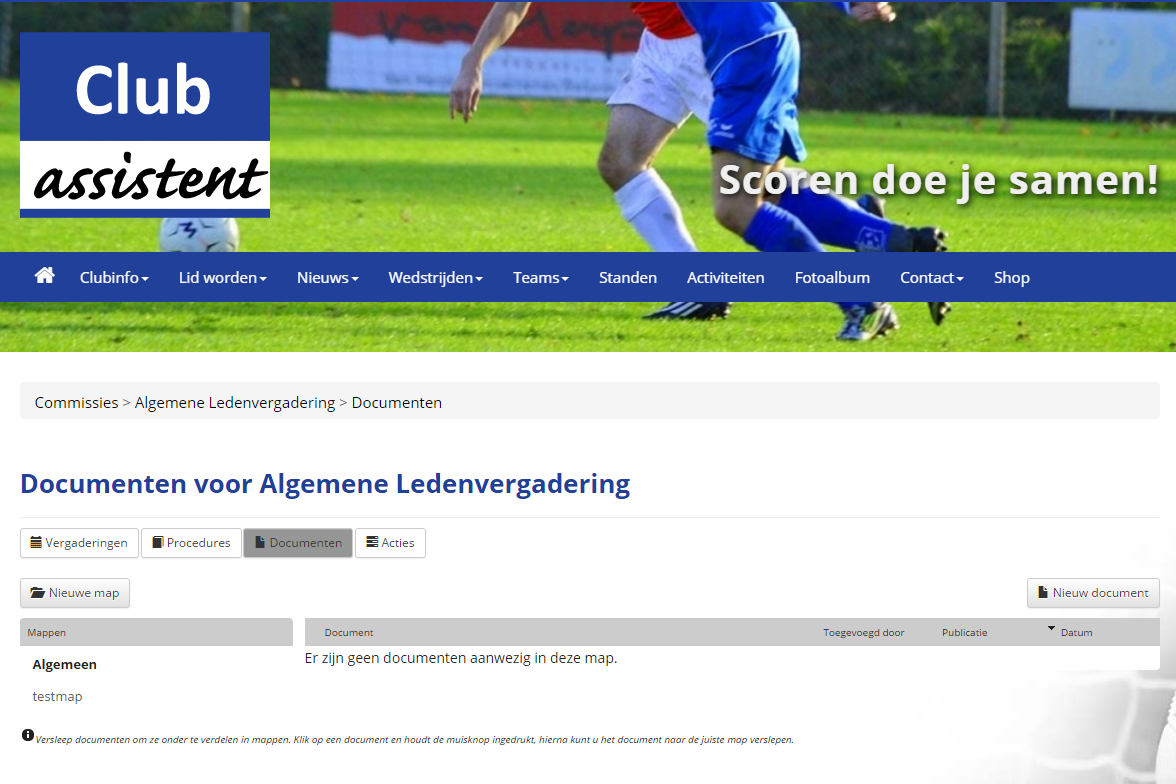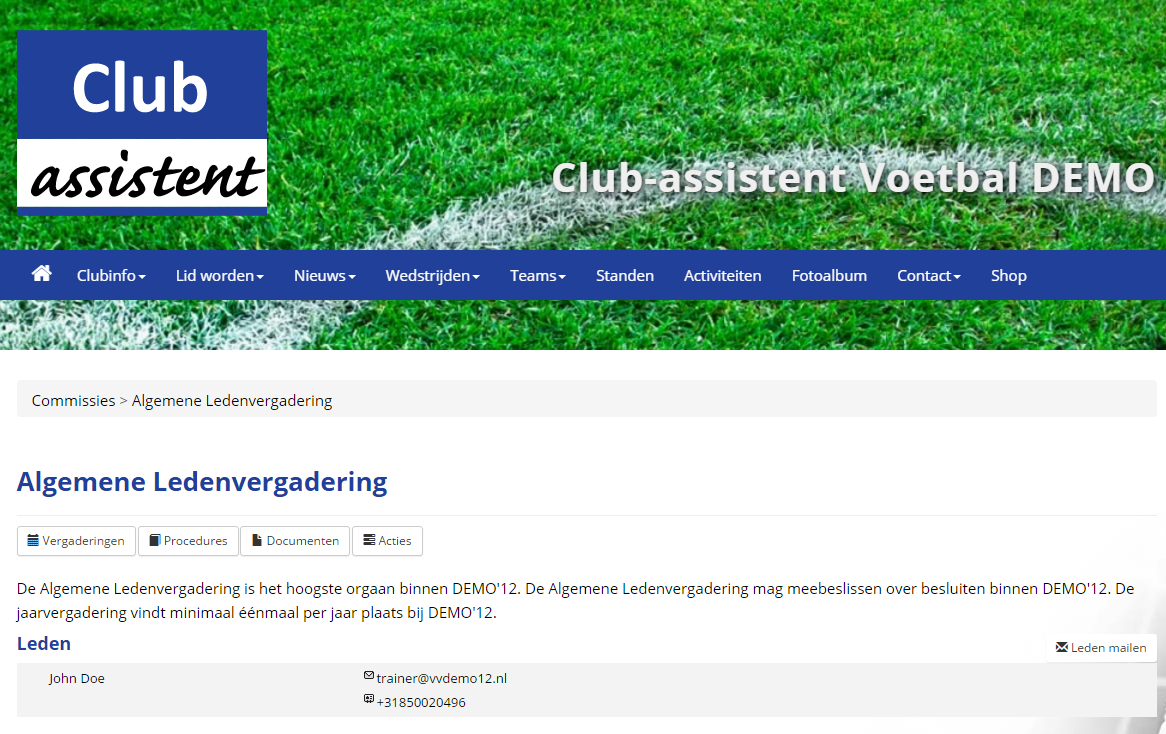Commissiedocument toevoegen
Het is in Club-assistent eenvoudig om documenten toe te voegen aan een commissie. In deze tutorial wordt uitgelegd hoe je dit het beste kunt doen. Je kunt het doen via Club-assistent of via je MyClub pagina, het is maar net wat je voorkeur heeft.
Documenten toevoegen via Club-assistent
Om via Club-assistent een commissiedocument toe te voegen, doorloop je de volgende stappen:
Klik vervolgens rechts onderin op 'Opslaan' om je commissiedocument op te slaan.
- Ga in Club-assistent naar 'Activiteiten, planning & commissies'.
- Klik vervolgens onder de kop 'Commissies & Procedures' op 'Commissies'.
- Vervolgens klik je voor de juiste commissie op het plusje.
- In het lijstje dat opent, zoek je de Commissiedocumenten op.
- Klik rechts naast 'Commissiedocumenten' op 'Item toevoegen' om een nieuw commissiedocument toe te voegen.
| Commissie | Hier wordt de commissie getoond waar het document aan toegevoegd zal worden. |
| Map | Kies hier de map waar het document in moet komen te staan. Wanneer je geen map selecteerd, wordt het document automatisch in de map Algemeen geplaatst. |
| Toegevoegd door | Kies hier je naam uit de selectielijst. |
| Document | Upload het document vanaf je computer. |
| Documentnaam | Vul hier de naam in van je document. |
| Omschrijving | Voeg optioneel een omschrijving toe aan je document. |
| Publiceren voor | Bepaal wie het document mag bekijken. De commissiepagina is bereikbaar via de website en kan door iedereen worden bekeken. Afhankelijk van deze instelling kan je commissiedocument op de commissiepagina woren getoond.
|
Klik vervolgens rechts onderin op 'Opslaan' om je commissiedocument op te slaan.
Vervolgens klik je op "Opslaan" om de map aan te maken.
Documenten indelen in mappen via Club-assistent
Om documenten overzichtelijk te ordenen, kun je ze indelen in mappen en submappen.
Klik rechts onderin op 'Opslaan' om je nieuwe map op te slaan. Je kunt commissiedocumenten voortaan toevoegen aan deze map en bestaande commissiedocumenten naar deze map verplaatsen.
- Ga in Club-assistent naar 'Activiteiten, planning & commissies'.
- Klik vervolgens onder de kop 'Commissies & Procedures' op 'Commissies'.
- Vervolgens klik je voor de juiste commissie op het plusje.
- In het lijstje dat opent, zoek je de Documentmappen op (onder Commissiedocumenten).
- Klik vervolgens rechts naast Documentmappen op 'Item toevoegen' om een nieuwe map aan te maken.
| Submap van | Selecteer een map als je wilt dat de nieuwe map in een map komt. Als je niets selecteert, wordt de map een hoofdmap. |
| Mapnaam | Geef je map een naam. |
| Omschrijving | Omschrijf eventueel de map en welke documenten in deze map zitten. |
| Toegevoegd door | Hier kies je je naam uit de selectielijst. |
| Publiceren voor | Bepaal wie de documentmap mag bekijken. De commissiepagina is bereikbaar via de website en kan door iedereen worden bekeken. Afhankelijk van deze instelling kan je documentmap op de commissiepagina worden getoond.
|
Klik rechts onderin op 'Opslaan' om je nieuwe map op te slaan. Je kunt commissiedocumenten voortaan toevoegen aan deze map en bestaande commissiedocumenten naar deze map verplaatsen.
Documenten toevoegen via MyClub
Niet ieder commissielid heeft toegang tot Club-assistent. Daarom hebben we de mogelijkheid gemaakt om via de voorkant van de website documenten toe te voegen aan een commissie.
Nu zie je links de bestaande mappen, en rechts de documenten in die map. Om een nieuw document toe te voegen, klik je op 'Nieuw document'. Nu verschijnt er een scherm met de volgende opties:
- Ga naar de website, en klik bovenaan op de pagina op inloggen.
- Log in met de inloggegevens van je MyClub pagina. Heb je deze nog niet? Klik dan op wachtwoord vergeten om een wachtwoord in te stellen.
- Zodra je ingelogd bent, kom je terecht op jouw MyClub pagina.
- Vervolgens scroll je naar beneden tot je de kop 'Mijn commissies' ziet.
- Klik op de commissie waar je mappen of documenten aan wilt toevoegen. Je ziet nu het scherm dat hiernaast wordt afgebeeld.
- Klik onder je commissienaam op het tabje 'Documenten'.
Nu zie je links de bestaande mappen, en rechts de documenten in die map. Om een nieuw document toe te voegen, klik je op 'Nieuw document'. Nu verschijnt er een scherm met de volgende opties:
| Document* | Upload een document vanaf je computer. |
| Naam* | Geef je document een naam. |
| Omschrijving | Omschrijf hier eventueel het document. |
| Map | Selecteer een map waar het document aan toegevoegd mag worden. |
| Publiceren | Bepaal wie de documentmap mag bekijken. De commissiepagina is bereikbaar via de website en kan door iedereen worden bekeken. Afhankelijk van deze instelling kan je documentmap op de commissiepagina worden getoond.
|
Vervolgens klik je op 'Opslaan' om het document toe te voegen.
Documenten indelen in mappen via MyClub
- Ga naar de website, en klik bovenaan op de pagina op inloggen.
- Log in met de inloggegevens van je MyClub pagina. Heb je deze nog niet? Klik dan op wachtwoord vergeten om een wachtwoord in te stellen.
- Zodra je ingelogd bent, kom je terecht op jouw MyClub pagina.
- Vervolgens scroll je naar beneden tot je de kop 'Mijn commissies' ziet.
- Klik op de commissie waar je mappen of documenten aan wilt toevoegen. Je ziet nu het scherm dat hiernaast wordt afgebeeld.
- Klik onder je commissienaam op het tabje 'Documenten'.
Nu zie je links de bestaande mappen, en rechts de documenten in die map. Om een nieuwe map toe te voegen, klik je op 'Nieuwe map'. Nu verschijnt er een scherm met de volgende opties:
| Naam* | Geef de map een naam |
| Omschrijving | Omschrijf hier eventueel de map en welke documenten erin zitten. |
| Publiceren | Bepaal wie de documentmap mag bekijken. De commissiepagina is bereikbaar via de website en kan door iedereen worden bekeken. Afhankelijk van deze instelling kan je documentmap op de commissiepagina worden getoond.
|
| Submap van | Selecteer een map als je wilt dat de nieuwe map in een andere map komt. Als je niets selecteert, wordt de map een hoofdmap. |
Vervolgens klik je op "Opslaan" om de map toe te voegen.
Je kunt bestaande mappen aanpassen door met je muis over de naam van de map te gaan en dan op het potloodje te klikken .
Documenten verplaatsen via Myclub
Je kunt een document naar een andere map verplaatsen door met je muis over het document te gaan. Je zie je muis dan veranderen naar een sleepknop (zie de afbeelding hiernaast). De map waarvan de naam dikgedrukt is, is de map waar het bestand nu in staat. Klik en sleep je bestand naar een andere map om hem te verplaatsen.