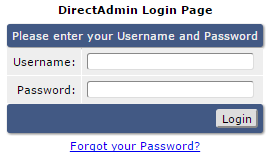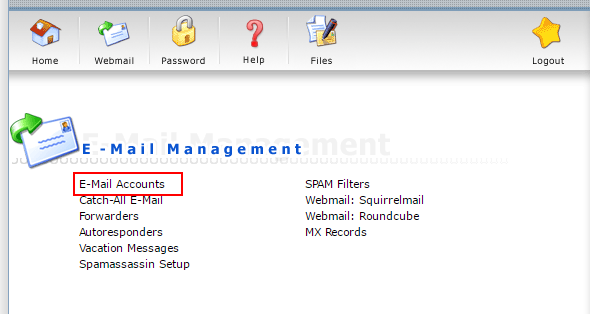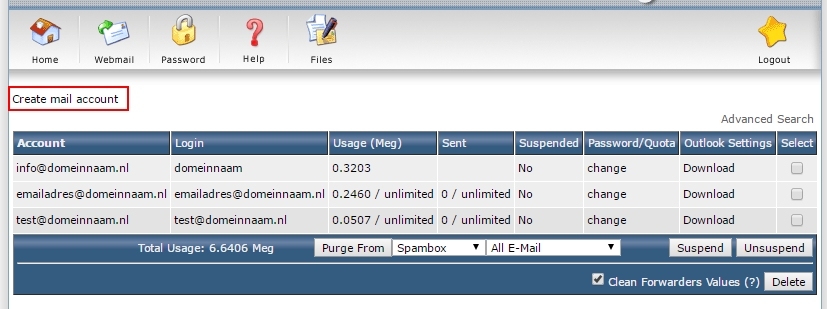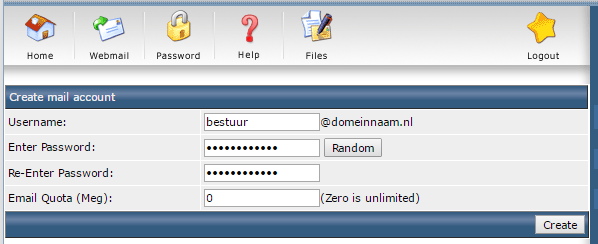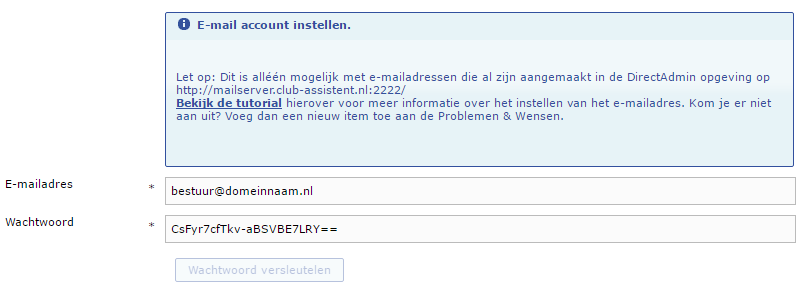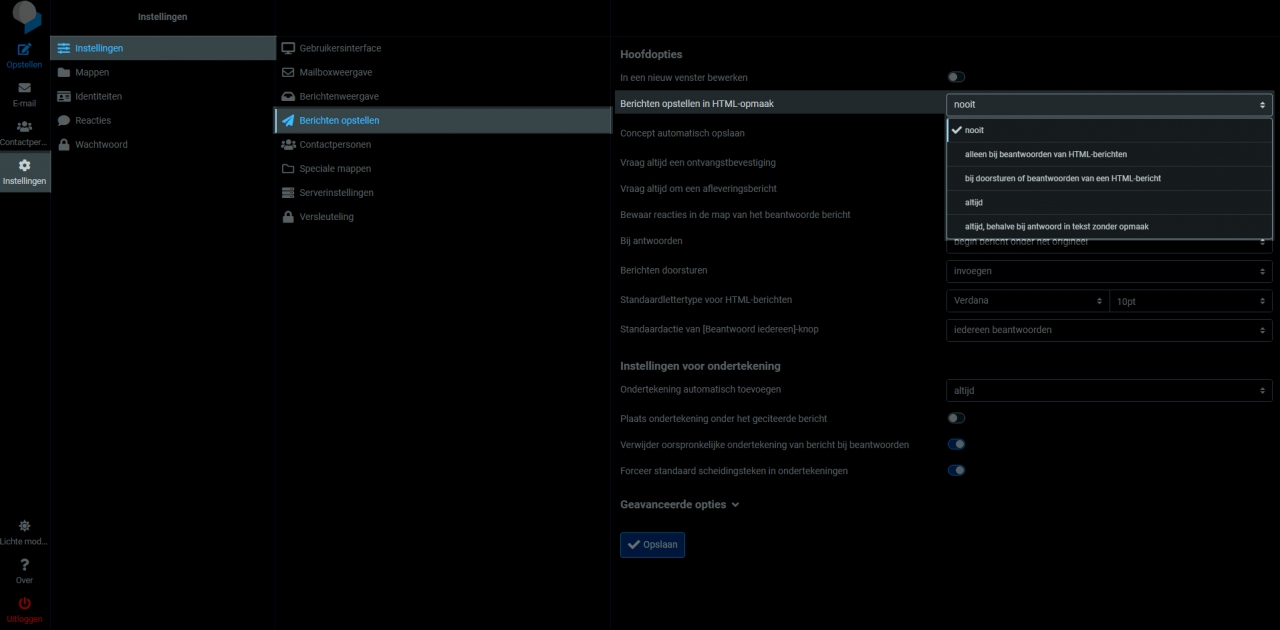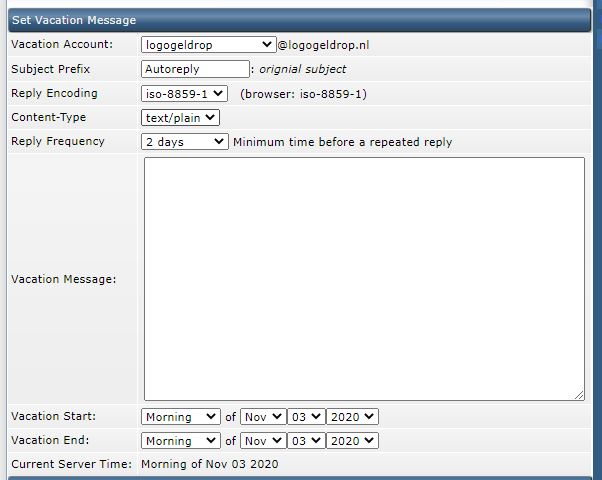E-mailadressen beheren
Dit is alléén mogelijk met e-mailadressen die zijn aangemaakt in de DirectAdmin omgeving via de mailserver van Club-assistent. Heb je nog geen toegang tot een DirectAdmin omgeving? Leg dan een vraag in bij Support Ticket of kijk in het archief of je de inloggegevens daar kunt vinden.
Is je Club-assistent omgeving nog niet live, maar heb je al wel de mailboxen ingericht? Dat is een goede voorbereiding! Je zult alleen wel merken dat je e-mails kunt versturen, maar nog geen e-mails kunt ontvangen. Dit klopt en is geen probleem, deze e-mailadressen werken namelijk pas als je nieuwe website live is.
Waarom koppelen met Club-assistent?
Als iemand lid wordt van een commissie, krijgt diegene direct toegang tot de mailbox van die commissie. Ook als een lid stopt of zijn/haar functie overdraagt, is het overdragen van de mailbox zo geregeld, en hoeft er geen extra informatie over en weer te worden gemaild.
E-mailaccounts aanmaken
Met de verkregen informatie kan je inloggen op de mailomgeving/DirectAdmin van Club-assistent.
Ga hiervoor naar https://mail.club-assistent.nl:2222/ en log in.
Wil je een willekeurig (random) én veiliger wachtwoord? Maak er dan een aan met deze link en kopieer en plak het wachtwoord wat hier getoond wordt.
Na het klikken op "Create" zie je het ingevoerde (of automatisch gegenereerde) wachtwoord als bevestiging, dit wachtwoord heb je straks nodig. Onthoud dit dus goed!
Dit wachtwoord zal de persoon nodig hebben voor het instellen van de mailbox in een extern mailprogramma (zoals Outlook) en als die het op zijn/haar telefoon/tablet wil instellen.
E-mailaccount koppelen met Club-assistent
Vul hier je e-mailadres en het wachtwoord in en klik op "Wachtwoord versleutelen". Zodra dit gedaan is, wordt het invulveld grijs, en kun je het item opslaan.
- Commissie: ieder commissielid die in de gekozen commissie zit, heeft toegang tot het e-mailaccount. Dit kan eventueel, bij de commissieleden zelf, per lid uitgezet worden.
- Commissie functie: ieder lid in een commissie met een bepaalde functie heeft toegang tot het e-mailaccount. Ook wordt het e-mailadres bij de contactgegevens getoond op de commissiepagina op de website.
- Lid: Alleen dat lid heeft toegang tot het e-mailaccount, ongeacht commissie.
 plusje te klikken en een item toe te voegen bij een van de genoemde opties.
plusje te klikken en een item toe te voegen bij een van de genoemde opties.Een e-mail forwarder/doorzendadres instellen
Weet je niet meer hoe je op de mailserver komt? Dit staat hierboven uitgelegd bij 'E-mailaccounts aanmaken'.
Nadat je bent ingelogd, klik je op 'Forwarders'. Om er een toe te voegen klik je op 'Create new E-Mail Forwarder'.
Bij 'Forwarder Name' vul je het e-mailadres van jouw domein in. In het 2e veld (Destination Email) vul je het e-mailadres in waar de e-mails naartoe verzonden moeten worden. Alles goed ingevuld? Klik dan op 'create' om de forwarder te bevestigen.
NB:Het isntellen van forwarders is niet ons advies.
1. De mail wordt vervolgens veelal beantwoord vanuit een privé mailbox en
2. Een nieuwe vrijwilliger die de deze functionaris opvolgt kan de verzonden mail niet meer terug vinden.
3. Meer kans dat spam doorgestuurd wordt en daardoor uitgaande mail geweigerd wordt door spamfilters
Richt daarom de mailboxen volledig in en koppel die zoals eerder beschreven
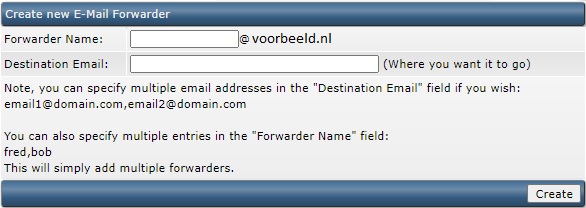
Direct toegang tot de mailbox
Hier log je in met het e-mailadres en wachtwoord wat je in de bovenste stappen hebt aangemaakt.
Instellen of bij nieuwe mail, in RoundCube, HTML-opmaak gebruikt moet worden.
Bij 'instellingen' kies je ook voor instellingen uit de lijst.
Kies dan in de volgende lijst voor 'Berichten opstellen'
Je kunt dan bij de instelling 'Berichten opstellen in HTML-opmaak' een keuze maken.
- Nooit (jouw mail zal altijd als platte tekst verzonden worden zonder opmaak)
- Alleen bij antwoorden van HTML-berichten. (Als je een mail beantwoord die al HTML-opmaak heeft, dan wordt jouw antwoord ook met HTML-opmaak verzonden. Alle andere mail blijft platte tekst zonder opmaak).
- Bij het doorsturen of beantwoorden van een HTML-bericht. (Dit is hetzelfde als hierboven maar nu wordt ook HTML-opmaak gebruikt als je zo'n mail doorstuurt.
- Altijd (Gebruik altijd HTML-opmaak)
- Altijd, behalve bij een antwoord in tekst zonder opmaak. (In alle gevallen, behalve als het mailtje dat je beantwoord geen HTML-opmaak heeft. wordt jouw mailtje verzonden met HTML-opmaak. Enkel in dat ene geval zal jouw antwoord geen HTML-opmaak krijgen)
Out of office/vakantiebericht instellen.
Als je ingelogd bent, kun je klikken op 'Vacation Messages' om een vakantie melding in te stellen op een van de mailboxen.
Hieronder, in volgorde van de velden die je kunt invoeren voor het instellen van de 'out of office', staat korte uitleg over de velden.
- Kies de mailbox waarvoor je de 'out of office' wilt instellen.
- Stel in welke tekst voor het originele onderwerp van de e-mail moet worden toegevoegd.
- Reply encoding kun je negeren.
- Kies bij content-type of je plain(tekst zonder styling) of HTML(tekst met HTML opmaak) wilt gebruiken in het bericht. Bij HTML moet je ook HTML plakken. Wij raden aan om 'plain' te kiezen.
- Stel in op welke tussenpozen een afzender dit bericht moet ontvangen. Als deze dan meer malen in die periode een bericht stuurt, wordt er enkel 1 keer een bericht teruggezonden.
- Voer je bericht in.
- Stel in vanaf wanneer het bericht verzonden moet gaan worden.
- Stel in vanaf wanneer het bericht niet meer moet worden verzonden.
E-mailaccount in e-mail op telefoon / tablet / outlook
Gebruikersnaam: het volledige e-mailadres
Wachtwoord: het wachtwoord wat is ingesteld bij het aanmaken van die mailbox. (wachtwoord kwijt/vergeten? Als de mailbox is gekoppeld in de Club-assistent bij Instellingen > Mailboxen > E-mailadressen, dan kan je als administrator het ingestelde wachtwoord zien. Anders wijzig je het wachtwoord via de mailserver (DirectAdmin))
Servergegevens
Type account: IMAP
Server voor inkomende e-mail: mail.club-assistent.nl
Server voor uitgaande e-mail: mail.club-assistent.nl
Meer instellingen
Poortnummer inkomende e-mail: 993
Poortnummer uitgaande e-mail: 465
Type versleuteling TLS (of geen)
Bij de server voor uitgaande e-mail moet '[ ] voor deze server is verificatie vereist aangevinkt staan.
Android Telefoon/tablet
Kies bij type versleuting voor
SSL/TLS als je de keuze hebt tussen SSL/TLS of STARTTLS
SSL als je de keuze hebt tussen SSL of TLS
Letop:
Je bent vrij om de mailboxen in andere mail clients te koppelen. Wij kunnen bij het configureren van de mailclients echter niet ondersteunen. zou online naar ondersteunen voor instellen van diverse mailclient. (zie ook onderaan deze pagina).
Mailboxen instellen/migreren en controleren voor livegang
De nieuwe mailboxen gaan pas volledig werken zodra je nieuwe website live is. Het kan hierdoor zijn dat jouw huidig e-mailadres belangrijke e-mails bevat die je wilt bewaren. Deze e-mails kan je bewaren door een back-up te maken van je mailbox.
Vraag aan jullie systeem beheerder of voor de mail gebruik wordt gemaakt van DirectAdmin. In dat geval kan de systeembeheerder daar een backup maken en deze via https://www.dropbox.com/transfer beschikbaar stellen. Zet de link voor de download vervolgens in een ticket in Club-assistent. (bij voorkeur in het ticket dat over de mail gaat).
Andere manieren om de inhoud van je huidige mailboxen te migreren via back-up vind je hieronder.
NB: Club-assistent kan dit ook voor jullie vereniging uitvoeren. Geef dat aan in het ticket. Omdat de hoeveelheid werk onduidelijk is zal het op nacalculatie uitgevoerd worden. We kunnen je vooraf een inschatting geven.
Log hiervoor in bij je huidige/oude mailbox. Selecteer daar de e-mails die je wilt back-uppen. Afhankelijk van de mailservice/het mailprogramma dat je gebruikt, kun je dan die e-mails downloaden.
E-mail back-up inlezen in Club-assistent.
Log in via Roundcube met je e-mailadres en wachtwoord.
Ga in het menu naar E-mail. (na inloggen zit je hier meestal al in)
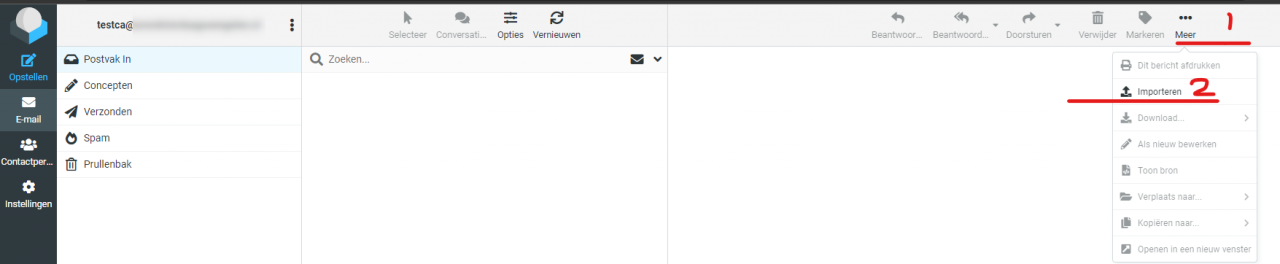
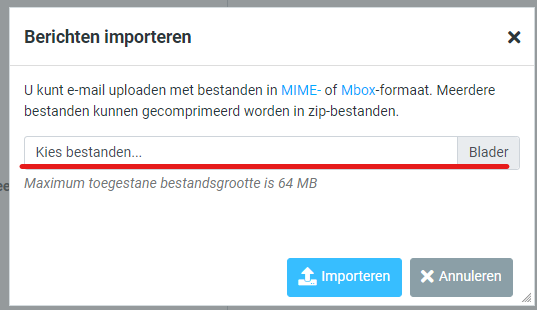
De volgende bestandstype worden ondersteund.
- .eml
- .mbox
- .msg
- .zip (een ingepakt bestand van meerdere bestanden van 1 van de bovenstaande typen).
Klik op importeren zodra je het bestand hebt gekozen.
Mail backuppen via een extern programma?
Begin met het instellen van jouw e-mailadres op een extern mailprogramma zoals Outlook, Thunderbird of Gmail (een ander mailprogramma mag natuurlijk ook als je dat gebruikt).
Na het instellen kan je heel eenvoudig alle e-mail van jouw huidig e-mailadres overzetten naar het e-mailadres dat je vanuit Club-assistent gaat gebruiken.
Je kan het beste het mailprogramma Thunderbird installeren als je nog helemaal geen gebruik maakt van een extern mailprogramma zoals Gmail of Outlook.
Je kan Thunderbird hier downloaden
Hoe stel ik mijn e-mailadres in, in een extern mailprogramma:
Per mailprogramma staat hieronder een handleiding beschikbaar, klik op het mailprogramma dat jij gebruikt:
Stel nu eerst jouw huidig e-mailadres in (bijvoorbeeld een @hotmail.com, @gmail.com of een ander e-mailadres) Daarna het nieuwe e-mailadres van jouw domeinnaam. Je kan nu de mail (mappen) van je @hotmail, @gmail of een ander e-mailadres verplaatsen naar je domeinnaam e-mailadres die je hebt ingesteld.
Je back-up is nu gemaakt. Alle mailinhoud en belangrijke e-mails zijn verplaatst en worden bewaart op het nieuwe e-mailadres.