Inschrijfformulier activiteit aanmaken
Inschrijfformulieren voor activiteiten worden uit verschillende elementen opgebouwd:
- Standaardvelden die nodig zijn om de inschrijving te kunnen verwerken, en die je niet zelf kunt aanpassen.
- Velden uit zelf ingestelde formulieren.
- Activiteitspecifieke velden die van invloed zijn op de prijs.
Wanneer je een nieuwe activiteit aan gaat maken, kun je hier het beste een apart inschrijfformulier voor gebruiken. Om een inschrijfformulier te maken ga je naar ‘Activiteiten, planning & commissies’ en klik je vervolgens onder het kopje ‘Activiteiten’ op ‘Inschrijfformulieren’. Hier kun je bestaande inschrijfformulieren aanpassen of een nieuw inschrijfformulier aanmaken.
Een nieuw inschrijfformulier maken
- Ga naar ‘Activiteiten, planning & commissies’ en klik onder het kopje ‘Activiteiten’ op ‘Inschrijfformulieren’.
- Klik rechts bovenin op ‘Item toevoegen’.
- Voer een titel en een omschrijving van je inschrijfformulier in en klik vervolgens rechts onderin op ‘Opslaan’.
- Het formulier wordt nu automatisch gevuld met de volgende velden:
- Naam
- E-mailadres
- Opmerkingen
- Aantal (indien van toepassing bij activiteit)
- Betalingsgegevens (IBAN, naam rekeninghouder, akkoord incasso, etc., indien betaling van toepassing bij activiteit)
Velden toevoegen aan het inschrijfformulier
Hiernaast kun je zelf velden toevoegen. Dat doe je door rechts onder ‘Gekoppelde items’ op ‘Item toevoegen’ te klikken. Vul de volgende gegevens in bij het veld:
| Volgorde | Geef met een cijfer aan waar dit veld moet komen te staan op het formulier. Hoe hoger het cijfer, hoe verder onderaan het formulier het desbetreffende veld komt te staan. |
| Veldnaam | Geef het veld een code die kan worden gebruikt als placeholder in de bevestigingsmail. Denk bijvoorbeeld aan EMAIL voor e-mailadres. Let op: deze codes mogen geen spaties en speciale tekens bevatten en mogen niet beginnen met een cijfer. |
| Formulier label | Geef aan welke naam het veld op het formulier moet krijgen. Bijvoorbeeld ‘Je e-mailadres’. |
| Hulptekst | Geef bij dit veld extra uitleg op het formulier |
| Verplicht veld | Vink deze optie aan als dit veld verplicht ingevuld moet worden bij inschrijving. |
| Invoertype | Dit zijn verschillende veldtypes waar men uit kan kiezen zoals een checkbox, radiobutton groep, en selectielijst. De opties van veldtypen worden hieronder uitgelegd. |
| Waarden | Vul hier de optie(s) in. Vul tekst in gescheiden door puntkomma’s bij meerdere opties. Bijvoorbeeld: 'Waarde1;Waarde2'. Zet je een # achter de waarde (Waarde1#;Waarde2), dan wordt deze waarde als standaard optie gekozen. |
| Geldt voor | Voor wie geldt dit inschrijfveld? (Indien niets geselecteerd, wordt het veld altijd getoond. Opties zijn Leden, Externen en Introducees. |
Veldtypen
Kies uit één van de beschikbare veldtypen:
| Voorbeeld | Veldtype | Waarden |
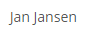 |
Alleen lezen: voeg een veld toe dat alleen ter informatie aan de inschrijver wordt getoond in het formulier. | Tekst |
 |
Bijlage: laat de inschrijver een bestand uploaden. | n.v.t. |
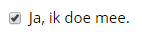 |
Checkbox: geef de inschrijver een enkele optie om wel of niet aan te vinken. | Tekst gescheiden door puntkomma’s bij meerdere opties. Voeg een hekje toe achter de waarde(n) die standaard aangevinkt moet(en) zijn. Bij één optie: Ja, ik doe mee Bij meerdere opties: Ja, ik doe mee.#;Nee, ik doe niet mee. |
 |
Geboortedatum: geef de inschrijver de mogelijkheid een datum in te voeren. | n.v.t. |
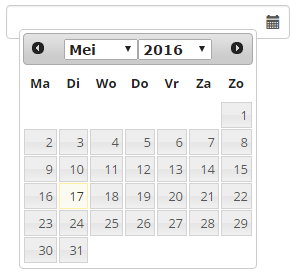 |
Datum: geef de inschrijver de mogelijkheid een datum in te voeren. | n.v.t. |
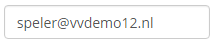 |
E-mailadres: geeft de inschrijver de mogelijkheid een (extra) emailadres in te vullen | n.v.t. |
| Lege regel: voeg witruimte toe aan je formulier om bijvoorbeeld twee secties te onderscheiden. | n.v.t. | |
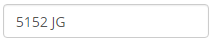 |
Postcode: geeft de inschrijver de mogelijkheid een (extra) postcode in te vullen. | n.v.t. |
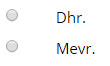 |
Radiobutton groep: geef de inschrijver een enkele keuze uit een lijst met bolletjes. | Scheid de verschillende opties met een puntkomma. Voeg een hekje toe achter de waarde die standaard aangevinkt moet zijn. Voorbeeld: Dhr.;Mevr. |
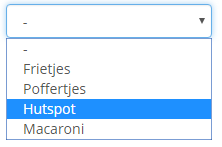 |
Selectielijst: geef de inschrijver een enkele keuze uit een dropdown selectielijst. | Scheid de verschillende opties met een puntkomma. Voeg een hekje toe achter de waarde die standaard aangevinkt moet zijn. Voorbeeld: Frietjes;Poffertjes;Hutspot#;Macaroni |
 |
Tekstveld: geef de inschrijver een klein tekstveld om tekst in te voeren. | n.v.t. |
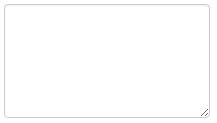 |
Tekstvlak: bied de inschrijver een groter tekstvlak om tekst in te voeren. | n.v.t. |
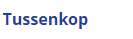 |
Tussenkop: een kopje dat tussen de vragen kan worden weergegeven | Niet van toepassing; je vult de tussenkop in als label. |
| Verborgen: voeg een veld toe voor je eigen administratie, dat niet getoond wordt aan degene die het formulier invult. |
Tekst | |
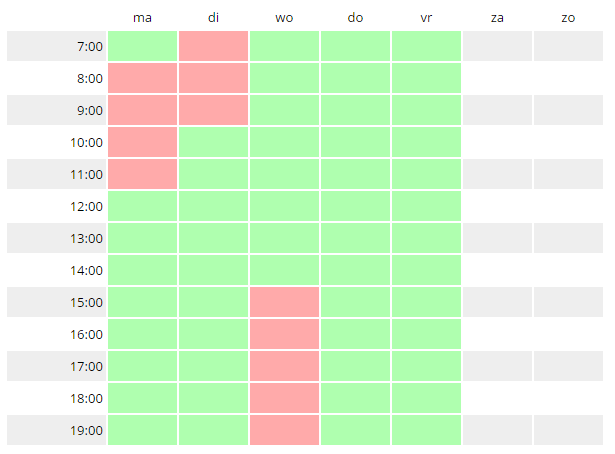 |
Verhinderingen: toon de inschrijver een weekplanning met dagen en tijden om verhinderingen/ beschikbaarheid op te geven. |
Om verhinderingen in te kunnen stellen zijn de vervolgende gegevens verplicht:
Daarnaast zijn er optionele waarden:
Voorbeeld (zie screenshot): 07:00#19:00#60#3#ma,di,wo,do,vr Dit voorbeeld houdt in dat er verhinderingen tussen 07:00 en 19:00 uur kunnen worden opgegeven, voor tijdsblokken van 60 min. De inschrijver kan voor maximaal 3 dagen een verhindering opgeven en de enige dagen die aangeklikt kunnen worden zijn maandag, dinsdag, woensdag, donderdag en vrijdag. |
Je formulier afmaken
| Waarden | Welke waarden je hier opgeeft, is afhankelijk van het veldtype dat je hebt geselecteerd. In bovenstaande tabel staat in de rechterkolom aangegeven of er een waarde ingevuld dient te worden en zo ja hoe. |
| Geldt voor | Geef aan voor wie het veld getoond dient te worden. Sommige velden zullen bijvoorbeeld alleen van toepassing zijn voor leden, of juist alleen voor externen en introducés. Indien je hier geen opties aanvinkt, wordt het veld altijd getoond. |
- Sla het veld vervolgens op door rechts onderin op ‘Opslaan’ te klikken.
- Herhaal dit proces voor alle velden die je aan het formulier toe wil voegen die niet van invloed zijn op de inschrijfkosten.
Formulier aan activiteit koppelen
- Ga terug naar ‘Activiteiten, planning & commissies’ en klik onder het kopje ‘Activiteiten’ op ‘Aankomende activiteiten’. Open de activiteit waaraan je het inschrijfformulier wilt koppelen.
- Selecteer vervolgens onder het kopje ‘Formulier template’ het inschrijfformulier dat je zojuist hebt aangemaakt.

