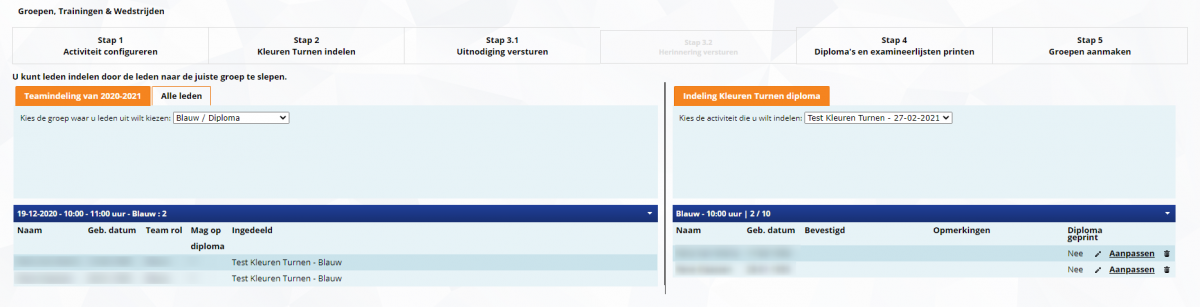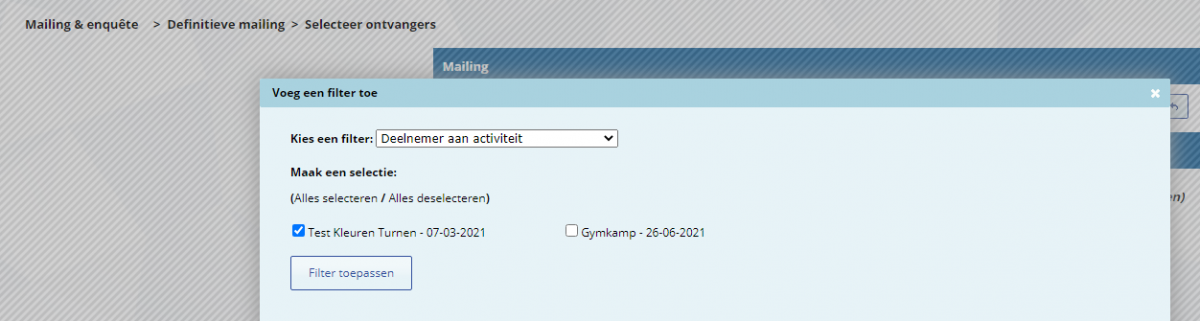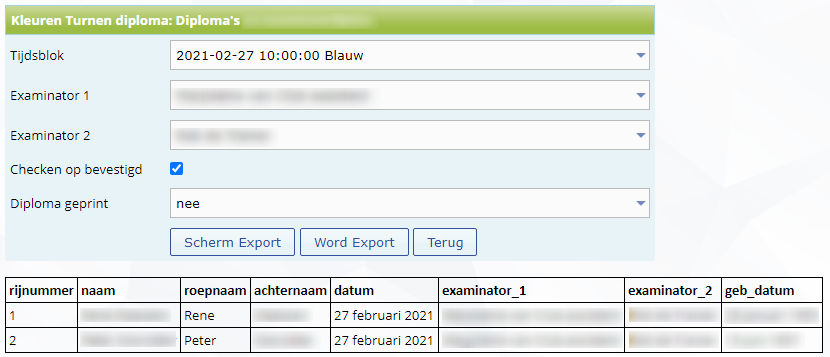Kleuren Turnen Diploma Turndag aanmaken
Ga in Club-assistent naar Activiteiten, planning & commissies en klik vervolgens op Aankomende activiteiten voor het overzicht. Klik item toevoegen om een Kleuren Turnen Diploma Turndag aan te maken.
Kies als categorie Kleuren Turnen en klik op opslaan, rechtsonder op de pagina.
Kies als categorie Kleuren Turnen en klik op opslaan, rechtsonder op de pagina.
Stap 1 - Activiteit configureren
In de eerst stap geef je aan wat de naam van de activiteit is en op welke datum deze activiteit gaat plaatsvinden. Klik hierna op de knop 'Kleuren Turnen activiteit aanmaken'.
Zodra je op de knop gedrukt hebt kom je in het scherm van de activiteit. Hier vul je de details van de activiteit in. In de Activiteit aanmaken tutorial lees je meer over de details van de velden.
Heb je alles goed ingesteld voor de activiteit? Klik dan rechtsonderin op opslaan.
Je komt dan in het overzicht van de aankomende activiteiten terecht. Klik op de Kleuren Turnen activiteit die je zojuist hebt aangemaakt om verder te gaan in het stappenplan.
Allereest is het nog van belang om de verschillende kleuren in te delen in tijdsblokken. Onderaan de gekoppelde items kan je per activiteit tijdsblokken indelen. In de Tijdsblokken toevoegen activiteit tutorial lees je uitgebreid hoe je dit kan toevoegen.
Heb je alle kleuren voor deze activiteit ingedeeld in een tijdsblok? Klik dan bovenin op Stap 2 - Kleuren Turnen indelen.
Zodra je op de knop gedrukt hebt kom je in het scherm van de activiteit. Hier vul je de details van de activiteit in. In de Activiteit aanmaken tutorial lees je meer over de details van de velden.
Heb je alles goed ingesteld voor de activiteit? Klik dan rechtsonderin op opslaan.
Je komt dan in het overzicht van de aankomende activiteiten terecht. Klik op de Kleuren Turnen activiteit die je zojuist hebt aangemaakt om verder te gaan in het stappenplan.
Allereest is het nog van belang om de verschillende kleuren in te delen in tijdsblokken. Onderaan de gekoppelde items kan je per activiteit tijdsblokken indelen. In de Tijdsblokken toevoegen activiteit tutorial lees je uitgebreid hoe je dit kan toevoegen.
Heb je alle kleuren voor deze activiteit ingedeeld in een tijdsblok? Klik dan bovenin op Stap 2 - Kleuren Turnen indelen.
Stap 2 - Kleuren Turnen indelen
In de tweede stap ga je de Kleuren Turnen activiteit indelen. Dit scherm werkt hetzelfde als het indelen van de groepen. Het enige verschil is dat je in het linker scherm de teams/groepen van het huidig seizoen ziet en in het rechter scherm heb je de verschillende tijdsblokken van de activiteit.
Kies links de groep die je wilt indelen per tijdsblok. Om een lid in te delen in een tijdsblok klik je met je linkermuisknop op het lid en hou je deze ingedrukt om het lid te versleven naar het juiste tijdsblok. Je kunt ook meerdere leden aanklikken met je linkermuisknop los laten en je linkermuisknop langer indrukken om al deze leden tegelijk te verslagen naar het juist tijdsblok.
Per lid in een tijdsblok kan je aangeven of dit lid het diploma geprint krijgt ja/nee. Dit staat standaard op nee en kan je veranderen in ja, door op het potloodje ernaast te klikken.
Als je op aanpassen klikt opent zich een nieuw scherm en kan je de inschrijving van dit lid bewerken.
Zijn alle leden/groepen in tijdsblokken ingedeeld? Klik dan op Stap 3.1 - Uitnodiging versturen
Kies links de groep die je wilt indelen per tijdsblok. Om een lid in te delen in een tijdsblok klik je met je linkermuisknop op het lid en hou je deze ingedrukt om het lid te versleven naar het juiste tijdsblok. Je kunt ook meerdere leden aanklikken met je linkermuisknop los laten en je linkermuisknop langer indrukken om al deze leden tegelijk te verslagen naar het juist tijdsblok.
Per lid in een tijdsblok kan je aangeven of dit lid het diploma geprint krijgt ja/nee. Dit staat standaard op nee en kan je veranderen in ja, door op het potloodje ernaast te klikken.
Als je op aanpassen klikt opent zich een nieuw scherm en kan je de inschrijving van dit lid bewerken.
Zijn alle leden/groepen in tijdsblokken ingedeeld? Klik dan op Stap 3.1 - Uitnodiging versturen
Stap 3.1 - Uitnodiging versturen
In de derde stap kun je een uitnodiging versturen. Zodra je op Stap 3.1 hebt geklikt krijg je een lijst met de nieuwsbrieven templates te zien. Klik hier op 1 van de templates namen, als een template geen activiteit inschrijfdetails blok heeft staat dit eronder vermeld. Deze zul je dan nog zelf toe moeten voegen als je voor dat template kiest.
Het systeem heeft een nieuwe nieuwsbrief voor je aangemaakt met als onderwerp de titel van je activiteit en het template wat je hebt gekozen. Als je template een activiteit inschrijfdetails blok bevatte, dan is hier ook de juiste activiteit al gekozen.
De verzending van de uitnodigingen verloopt dan op dezelfde wijze als het versturen van de nieuwsbrieven. Met als enige verschil, dat je de doelgroep 'Activiteit inschrijvingen' gebruikt en hier het filter 'deelnemer aan activiteit' moet instellen met de juiste activiteit.
Het systeem heeft een nieuwe nieuwsbrief voor je aangemaakt met als onderwerp de titel van je activiteit en het template wat je hebt gekozen. Als je template een activiteit inschrijfdetails blok bevatte, dan is hier ook de juiste activiteit al gekozen.
De verzending van de uitnodigingen verloopt dan op dezelfde wijze als het versturen van de nieuwsbrieven. Met als enige verschil, dat je de doelgroep 'Activiteit inschrijvingen' gebruikt en hier het filter 'deelnemer aan activiteit' moet instellen met de juiste activiteit.
Stap 3.2 - Herinnering versturen
In deze stap is het mogelijk om een herinnering voor de Kleuren Turnen activiteit te versturen.
Hiervoor ga je bijvoorbeeld enkele dagen voor de activiteit plaatsvindt naar de activiteit en klik je in het stappenplan op stap 3.2 - Herinnering versturen.
Het systeem maakt een nieuwe nieuwsbrief aan met dezelfde instellingen en template van je uitnodiging. In het onderwerp staat nu Herinnering: titel van je activiteit.
Deze verzending verloopt hetzelfde als die van de uitnodiging.
Hiervoor ga je bijvoorbeeld enkele dagen voor de activiteit plaatsvindt naar de activiteit en klik je in het stappenplan op stap 3.2 - Herinnering versturen.
Het systeem maakt een nieuwe nieuwsbrief aan met dezelfde instellingen en template van je uitnodiging. In het onderwerp staat nu Herinnering: titel van je activiteit.
Deze verzending verloopt hetzelfde als die van de uitnodiging.
Stap 4 - Diploma's printen
In de vierde stap gaan we de diploma's exporteren.
In dit scherm kan je per tijdsblok een export maken van de diploma's.
De export wordt aangevuld en gefilterd met de volgende waardes:
Nog geen beoordelaars beschikbaar? Lees hier hoe je deze kan aanwijzen.
Klik op Scherm export om gelijk een lijst te zien van de deelnemers van dit tijdsblok. (zie voorbeeldafbeelding)
Klik op Word export om de diploma's te genereren.
Geef hier aan welke velden uit het rapport overeenkomen met de velden uit het template
Wil je 1 van deze velden niet vanuit het rapport gevuld hebben? Kies dan voor 'vast veld' en vul zelf een waarde in.
Klik op de knop Genereer en dan worden de diploma's gemaakt in pdf of word bestand. Dit bestand wordt automatisch gedownload en kan je dus op je computer bij downloads terugvinden.
In dit scherm kan je per tijdsblok een export maken van de diploma's.
De export wordt aangevuld en gefilterd met de volgende waardes:
| Tijdsblok | Filter: Kies hier het tijdsblok waar je de lijst voor wilt exporteren |
| Examinator 1 | Selecteer een beoordelaar |
| Examinator 2 | Selecteer een beoordelaar |
| Checken op bevestigd | Filter: Heeft de deelnemer zijn inschrijving bevestigd? |
| Diploma geprint | Filter: wil de deelnemer het diploma uitgeprint ja/nee |
Nog geen beoordelaars beschikbaar? Lees hier hoe je deze kan aanwijzen.
Klik op Scherm export om gelijk een lijst te zien van de deelnemers van dit tijdsblok. (zie voorbeeldafbeelding)
Klik op Word export om de diploma's te genereren.
| Word template | Kies hier het template voor de diploma's |
| Naam | Standaard: naam. Je kan hier ook kiezen voor roepnaam of achternaam |
| Geboortedatum | Standaard: geb_datum. Toont de geboortedatum van het lid |
| Datum | Standaard: datum. Toont de datum van vandaag |
| Exeen | Standaard: examinator_1. Naam van examinator 1 komt hier te staan |
| Extwee | Standaard: examinator_2. Naam van examinator 2 komt hier te staan |
| Genereer PDF | Wil je de diploma's genereren als PDF? |
Wil je 1 van deze velden niet vanuit het rapport gevuld hebben? Kies dan voor 'vast veld' en vul zelf een waarde in.
Klik op de knop Genereer en dan worden de diploma's gemaakt in pdf of word bestand. Dit bestand wordt automatisch gedownload en kan je dus op je computer bij downloads terugvinden.
Stap 5 - Groepen maken
In de vijfde stap gaan we de groepen aanmaken die beoordeelt worden.
In dit scherm wordt er a.d.h.v. de tijdsblokken een groep aangemaakt.
Vul voor deze groepen de gegevens van het beoordelingsmoment in:
Per groep heb je nog de mogelijkheid om een beoordelingsformulier en teamrol te koppelen.
Klik op de knop Groepen, leden aanmaken. Je komt uiteindelijk terecht bij de beoordelingsmomenten.
Er is nu een groep aangemaakt met als categorie Diplomadag, subcategorie Blauw (in dit voorbeeld) en de naam van de groep is gegenereerd met de datum en tijd van het tijdsblok van de activiteit. De leden van de groep zijn zoals ze ingedeeld waren bij stap 2.
In dit scherm wordt er a.d.h.v. de tijdsblokken een groep aangemaakt.
Vul voor deze groepen de gegevens van het beoordelingsmoment in:
| Start datum* | Vanaf deze datum kunnen de beoordelingsformulieren worden ingevuld. Op deze datum worden de beoordelingsformulieren zichtbaar voor de beoordelaars |
| Eind datum* | Tot en met deze datum kunnen de beoordelingsformulieren worden ingevuld. De dag na deze datum worden de beoordelingsformulieren weer onzichtbaar gemaakt voor de beoordelaars |
| Periode* | Keuze uit: Niet herhalen, Wekelijks, Maandelijks |
| Seizoen* | Het seizoen waarin dit beoordelingsmoment plaatsvindt |
| Moment type | Het type moment duidt aan op welk moment in het seizoen de beoordeling plaatsvindt |
| Correctie uren | Aantal dagen na invulling van het formulier dat de beoordelaar nog aanpassingen mag maken in het beoordelingsformulier |
Per groep heb je nog de mogelijkheid om een beoordelingsformulier en teamrol te koppelen.
Klik op de knop Groepen, leden aanmaken. Je komt uiteindelijk terecht bij de beoordelingsmomenten.
Er is nu een groep aangemaakt met als categorie Diplomadag, subcategorie Blauw (in dit voorbeeld) en de naam van de groep is gegenereerd met de datum en tijd van het tijdsblok van de activiteit. De leden van de groep zijn zoals ze ingedeeld waren bij stap 2.
Aanmelden op een diplomadag
Organiseer je een diplomadag of bandexamen, dan organiseer je een activiteit van het type 'Op uitnodiging'. Het is nu niet meer mogelijk om in te schrijven via de app als je niet bent uitgenodigd.
Sta je in de lijst van genodigden, dan kun je je natuurlijk aanmelden en eventueel betalen via de app.
Sta je in de lijst van genodigden, dan kun je je natuurlijk aanmelden en eventueel betalen via de app.